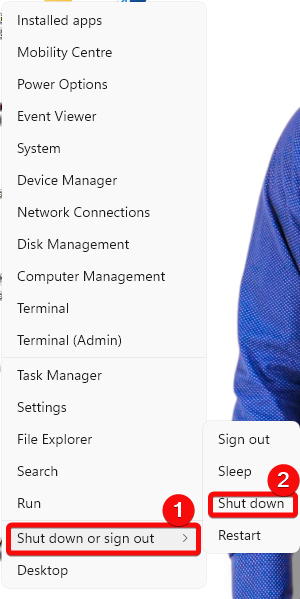Highlights:
- Restarting your PC benefits the system in many ways, such as reducing startup errors, memory refresh, update optimization, resource recharge, security enhancement, and prolonged hardware life.
Method 1: Shut Down the Windows 11 PC Using Start Menu
Start Menu ensures a proper shutdown process, saving unsaved data and reducing errors. The power button offers options like Restart and Sleep. Best-use scenarios include regular shutdowns, system updates, troubleshooting, application conflicts, and security concerns.
The following steps show how to complete this solution:
- Press the Windows icon on the desktop taskbar or click the Windows key to reveal the Start menu and click the power icon.
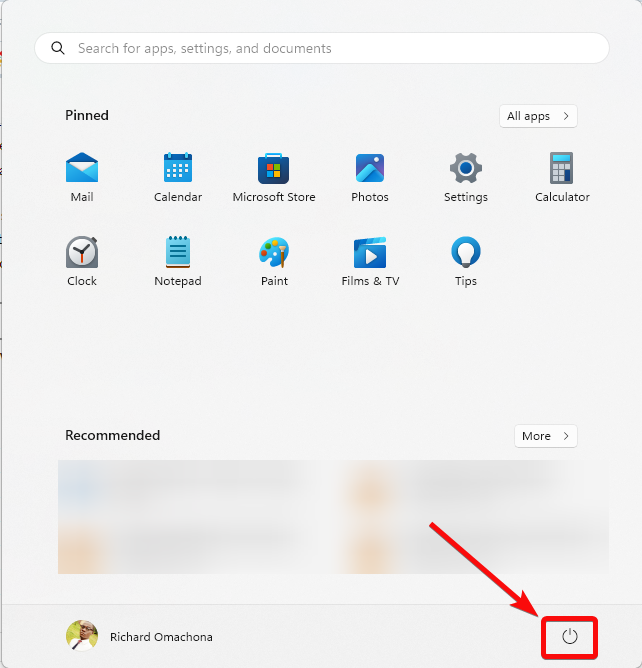
- When the list of options opens, select the Shut down option.
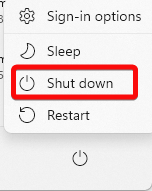
Method 2: Shut Down the PC Using the PC Power Button
You can shut your PC down by simply clicking on your power button. This is the easiest way to accomplish this task. However, it is set to put the computer to sleep by default for most PCs. If you notice that your power button puts your PC to sleep instead of shut down, then do the following:
- Press the Windows + S keys simultaneously to open the search menu, type the control panel keyword into the search field, and click Open on the Control Panel result to launch the app.
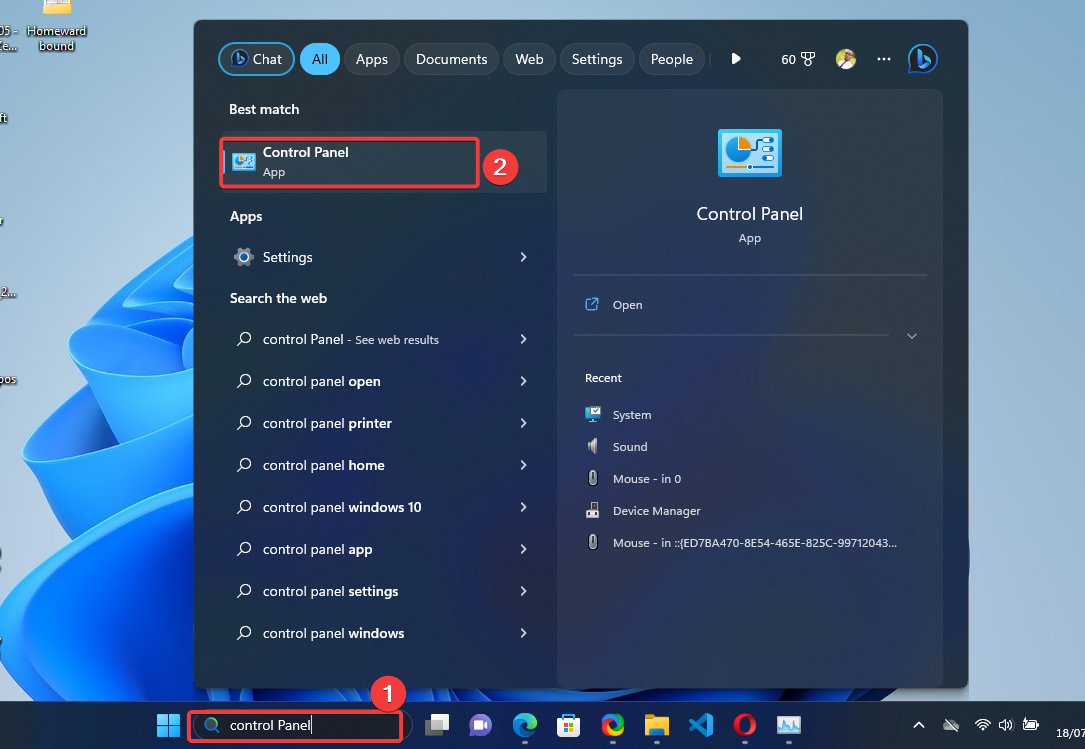
- When it opens, click the Hardware and Sound option and select the Power Options.
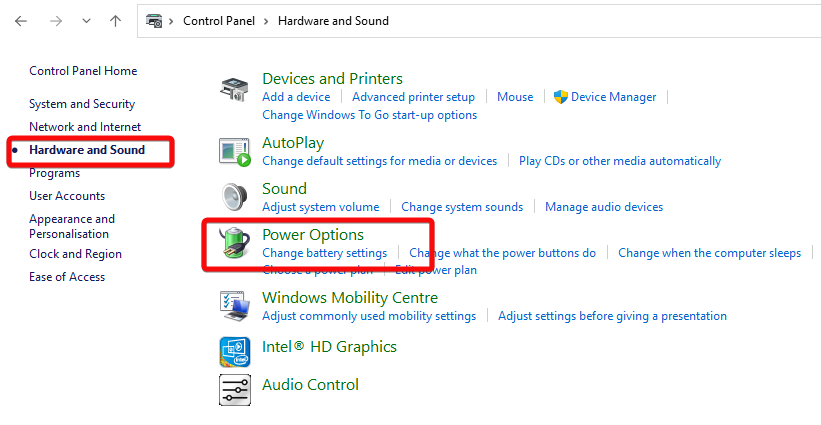
- Then, click the Choose what the power buttons do link on the left of the display.
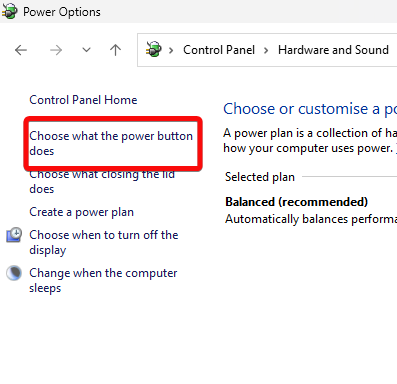
- Finally, change the settings for When I press the power button to Shut down for both the On battery and Plugged in categories.
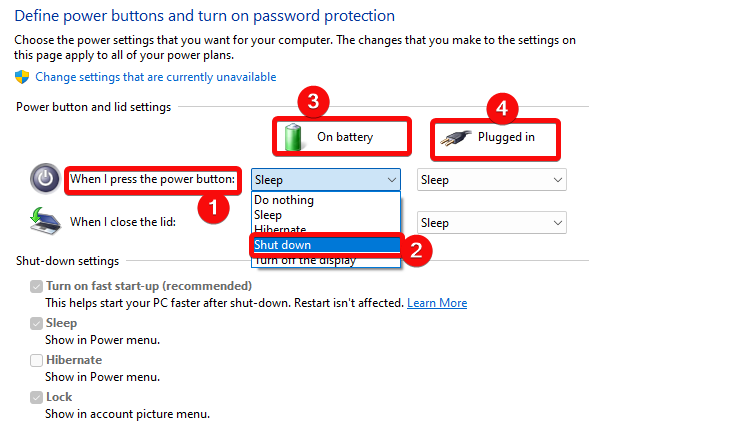
Method 3: Shut Down the PC Using Assigned Hotkeys
Using assigned hotkeys to shut down your Windows 11 PC provides the fastest way to shut down, bypassing multiple clicks and menu navigations. You can save precious seconds each time. Also, there is no need to reach for the mouse or fumble through app menus. Here are the steps:
The Ctrl + Alt + Del combination
- Press the Ctrl + Alt + Del keys simultaneously.
- Then, click the Power icon in the bottom-right corner.

The Alt + F4 combination
Method 4: Shut Down the PC Using the Power Menu
This process is another one of the easiest ways to shut down your PC. It requires little or almost no effort. All you have to do is press the Windows and X keys together and, when it shows up, click the Shut down or Sign out option followed by the Shut down option. Then, voila!
Method 5: Shut Down the PC Using the Command Prompt
Sometimes, your computer’s Start menu or power button cannot shut down your PC. Command Prompt is valuable to shut down your computer when facing issues preventing a normal shutdown. For example, if your computer’s interfaces become unresponsive. Also, the Command Prompt can be valuable when graphical interfaces aren’t available or limited.
Use the following steps to complete this solution:
- Press the Windows key, type the word command in the search field, and simultaneously press the ctrl + shift + Enter keys to open the Command Prompt as an admin.
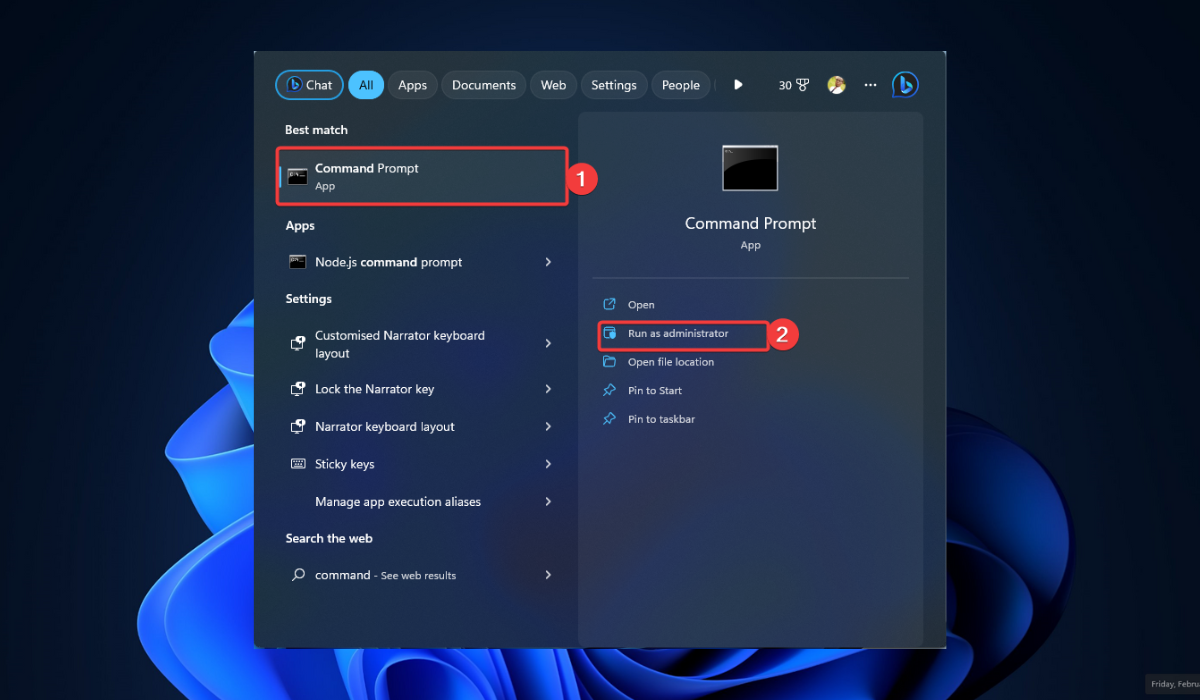
- Then, enter the following command into the console and hit Enter.
shutdown /s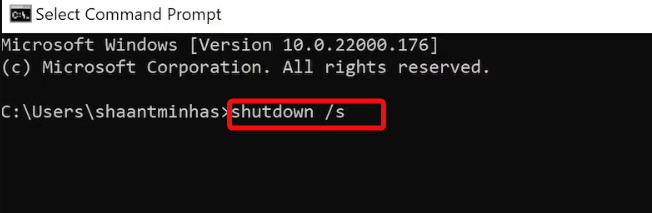
- As optional parameters, use the following:
- To add a time delay in seconds before shutdown:
shutdown /s /t 60(shuts the PC down after 60 seconds). - To force close running apps:
shutdown /s /f - To restart the PC:
shutdown /r - To log off the current user:
shutdown /l - To cancel a scheduled shutdown:
shutdown /a
- To add a time delay in seconds before shutdown:
Method 6: Shut Down the PC Using the Windows PowerShell
PowerShell provides various options for shutdown processes, including delayed shutdowns, forced shutdowns, and restarts. It can also shut down other PCs on your network remotely (if allowed). To access full functionality, run PowerShell as administrator.
Here are the steps for completing this solution:
- Click the Windows icon, search for powershell, and hit ctrl + shift + Enter simultaneously to open the Windows PowerShell as an admin.
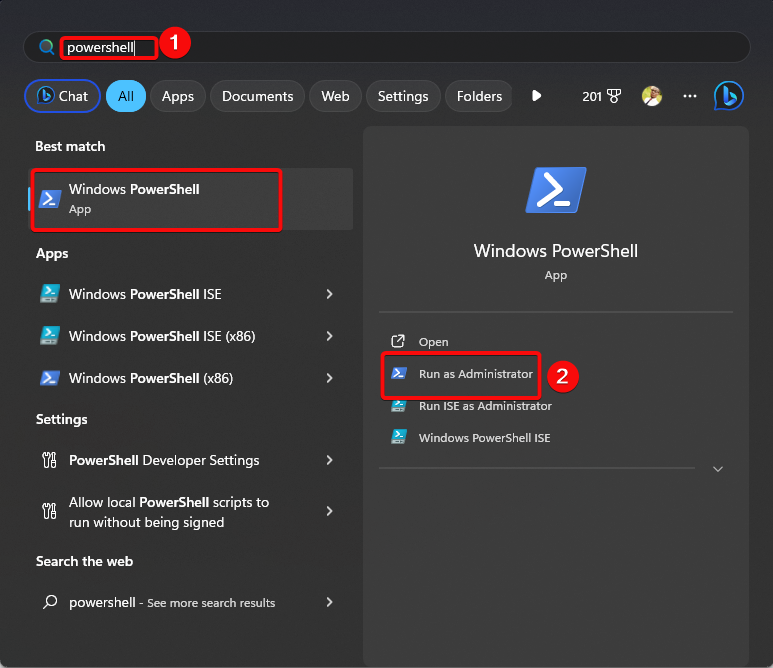
- To confirm, click Yes on the UAC prompt.
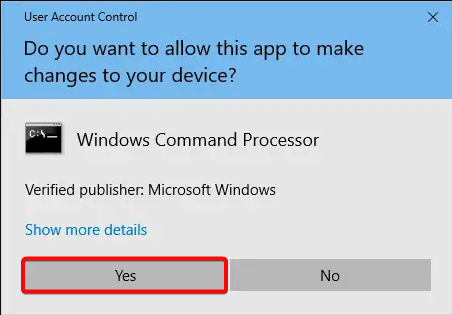
- Then, enter the following command to find the intended drive and hit Enter:
Stop-Computer
- Enter the command below to remotely shut down another PC on your network (if permitted):
Stop-Computer -ComputerName <RemotePCName>
Where ComputerName is the computer you are currently working on, and RemotePCName is the PC you want to shut down.
Method 7: Shut Down the Windows 11 PC Using the Run Dialogue Box
The Run dialog can quickly open applications, folders, and files using their names or paths. It also can execute commands, including one that forces the computer to shut down immediately. This feature can be handy if you have difficulties turning off your Windows PC due to software or hardware problems.
Here is how to do it:
- Open Run with the Windows + R hotkeys.
- Then, enter the the following command and hit Enter:
shutdown /s /f /t 0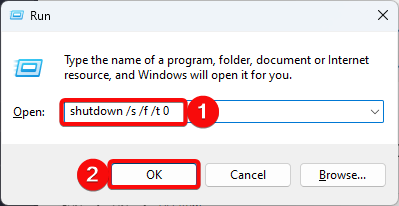
Method 8: Shut Down the Windows 11 PC From the Lock Screen
You can shut down your Windows 11 PC from the lock screen as soon as you start the computer, and it loads to the lock screen requesting that you enter your password. The lock screen is also accessible when your computer has been idle for a while. The following steps can help you shut your PC down in this mode: