- The Windows Registry stores all computer settings, ensuring fast retrieval and smooth operation.
- Use a different registry backup for targeted repair when you suspect a specific registry edit caused an issue.
- Use System Restore for a broader system recovery when encountering instability or unexpected behavior, especially if unsure of the root cause.
What is the Windows 11 Registry?
The Windows 11 Registry is a powerful digital storage unit for your PC. It maintains all the essential configurations and settings your operating system and programs require to function correctly. Think of it as the main control hub for your computer’s operations.
2 Methods to Backup Windows 11 Registry
1. Using System Restore
System restore is a viable tool for completing the registry backup in Windows 11. It is also capable of restoring your backup when you need it. It provides some simple steps to make this task very easy and smooth to navigate. Use the following steps to complete this solution:
1.1. How to Do a Backup
- Press the Windows + S keys together, type Create a restore point into the search field, and open the relevant result.

- You should have the System Protection tab appearing before you.
- In the Protection Settings section, click the system drive (C:) followed by the Configure button.

- Then, select the Turn on system protection option, click Apply and OK.

- On the System Properties window, click the Create button.

- Then, enter a name for the Windows 11 Registry backup and click the Create button.

1.2. How to Do a Restore
- Press the Windows + S keys together, type Create a restore point into the search field, and open the relevant result.

- In the Protection Settings section, click the System Restore button.

- When the restore screen appears, click Next.

- Finally, select the restore point, click Next, and Finish when the process is complete.

2. Using the Registry Editor
The Registry Editor is a very fine tool for completing a registry backup in Windows 11, if not the main tool. This tool shows you all the registry keys and provide utilities to ensure this action is safely executed. The following steps directs you on how to do this:
2.1. How to Do a Backup
- Press the Windows + R keys simultaneously to open the Run dialog, type regedit, and click Enter.

- When the UAC prompt appears, click Yes to confirm.
- Once the Registry Editor opens, find and click the registry key or subkey you intend to backup.
- Then, click File at the top of the display and select the Export option.

- Find an appropriate location to backup the key, give it a name, and verify that the file type is .reg.
- Finally, click the Save button.

- You can use the saved file to undo modifications or configure another computer using the same changes.
2.2. How to Do a Restore
- Press the Windows + R keys simultaneously to open the Run dialog, type regedit, and click Enter.
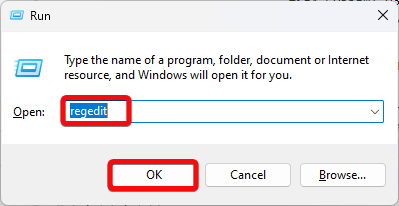
- When the UAC prompt appears, click Yes to confirm.
- Then, click File at the top of the display and select the Import option.

- When the Import Registry File dialog box appears, open the location of the saved backup file, select the file, and click Open.

Why Backup the Windows 11 Registry?
- A minor error during registry editing can cause system instability.
- Malware infection can lead to instability.
- Backing up before a major upgrade provides a smooth transition in case of compatibility issues.
- If you’re comfortable with advanced troubleshooting and intend to test registry edits, a backup lets you revert when necessary.
- The registry can amass outdated entries over time. An occasional backup allows for cleaning the registry efficiently without worrying about losing crucial configurations.



