Several factors can lead to hidden startup programs slowing down your Windows 11 PC. They may include unnecessary software that launch at startup, background processes consuming system resources like CPU, memory, and storage, bloatware, and sometimes malware.
This issue can lead to slow boot times, performance lag, high resource usage, and battery drain. Identifying and removing the culprits becomes essential before they become further issues. We will see how to accomplish that in this guide.
1. Remove Automated Activities to Check Hidden Startup Programs Slowing Down Windows 11 PC
The Task Scheduler built-in utility can manage hidden startup programs by listing all visible and hidden scheduled tasks. It disables tasks associated with programs you don’t want to launch at startup and provides information on each task’s purpose and potential impact, aiding in your decision-making.
The following steps will guide you:
- Press the Windows + S keys together, type Task Scheduler into the search field and Open the relevant result.

- Confirm that the system selected the Task Scheduler (Local) option on the left pane, view the Active Tasks section to see all scheduled tasks in your Library.

- Verify the time it was generated. If it is not recent, the click Refresh to update the list.

- Once you have the current list, double-click a task to reveal it and view its details.
- The information in the General tab of the second half of the center pane helps you decide whether or not you need to disable a task.

- After identifying a task you want to remove, right-click it and click Disable from the context menu.

- You may also check the Triggers tab to see if the program will begin at startup.
- The trigger condition you should look out for more is the At Startup condition. If the Status is Enabled, it implies that the app will start with the PC.

- To disable a single Trigger, select any of the trigger and click Properties on the right-pane.

- Then, open the Triggers tab, select the desired trigger, click Delete and select OK.

- Only that trigger will be disabled.
2. End Unnecessary Windows Processes
The Task Manager is a powerful tool that shows you all the processes currently running on your PC, including visible and hidden ones. Not all startup programs display a visible window or icon when running. They often work silently in the background, consuming resources and slowing down your PC.
The following steps will guide you to end unnecessary processes with Task Manager:
- Press the ctrl + shift + esc keys together to open the Task Manager.

- When it opens, open the Processes tab, select the problematic process, and click End Task on the top of the display.
- If unsure, check for unresponsive programs or consuming high CPU or memory resources.
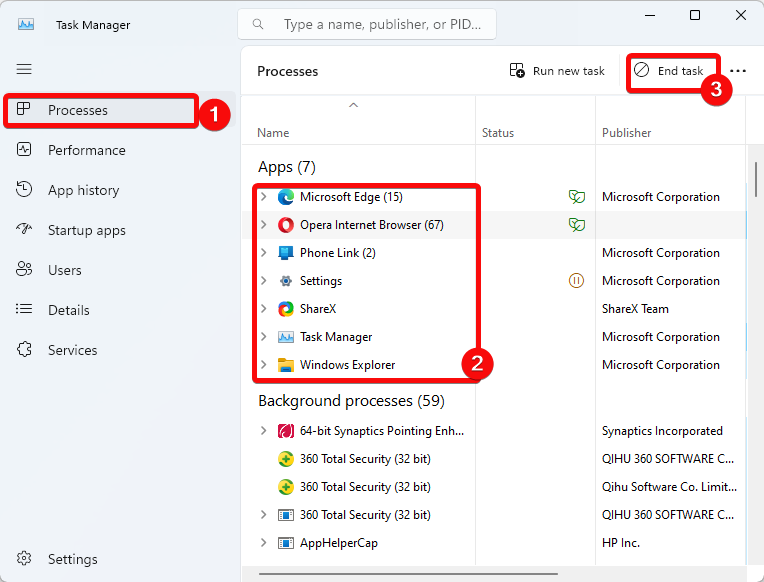
- Finally, restart your PC.
3. Remove Programs with the Startup Folders to Check Hidden Startup Programs Slowing Down Windows 11 PC
The Startup folders give you visibility into which programs are set to run at startup. You may find programs you don’t use regularly or never intentionally added. Removing unnecessary programs from the Startup folders prevents them from launching automatically, increasing PC performance.
The following steps will direct you:
- Press the Windows + R keys simultaneously to launch the Run dialog box, type diskpart and hit Enter.

- If your Startup folder is empty, you should take no action.
- Else, identify an app you intend to remove, right-click it and click the Delete icon.

4. Disable Startup Programs with Task Manager to Check Hidden Startup Programs Slowing Down Windows 11 PC
In addition to the explanation before on Task Manager, disabling critical system processes can cause problems. If you’re unsure, leave it enabled. Search online for the program’s name to better understand its function before disabling it. You can always re-enable a program later if you find it to be necessary.
Here are the steps to complete this fix:
- Press the ctrl + shift + esc keys together to open the Task Manager.

- When it opens, open the Startup apps tab.

- Then, find the program of interest, right-click it, and click Disable.

- Note that you can disable as many programs as you like.
5. Disable Startup Programs in Settings to Check Hidden Startup Programs Slowing Down Windows 11 PC
Too many startup programs can significantly increase the time it takes for your PC to be fully usable after turning it on. Settings will help remove even less reputable programs that sometimes add themselves to startup without your knowledge, consuming resources and potentially hindering performance.
Here is how to do it:
- Open the Settings by holding the Windows + I keys simultaneously, click Apps on the left sidebar, and open Startup.
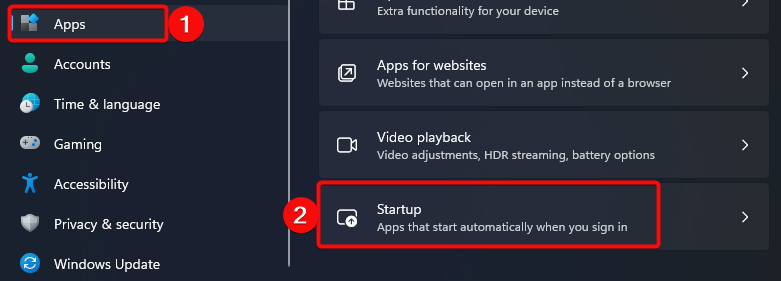
- Then, turn off unnecessary apps and leave only critical apps active.

- Adjust the duration of the settings as desired.
- Finally, restart your PC.
6. Disable All Startup Programs With MSConfig
MSConfig (short for Microsoft System Configuration) is a built-in Windows utility that offers a simplified view of programs launched when your computer starts up. It lets you disable or re-enable startup programs, which is helpful when trying to identify the ones hogging resources and slowing down the boot process.
Here is how to use it:
- Press the Windows + R keys simultaneously to launch the Run dialog box, type msconfig and hit Enter.

- Then, click the Selective startup option in the General tab and uncheck the Load startup items option.

- Click Apply to save the settings, click OK, then click Restart on the dialog box.
- Open the Services tab on the System Configuration window, click Hide all Microsoft services to exclude essential system services, then uncheck the remaining checkboxes for the selected services to disable them.

7. Disable Startup Programs With Registry Editor
The Registry Editor displays a comprehensive list of startup programs, including those that might be hidden from the more common tools like Task Manager or Settings. Be warned that the tool contains critical system settings. Modifying incorrect entries can cause system instability or even prevent your PC from booting. Create a backup of your registry before proceeding.
- Press the Windows + R keys simultaneously to open the Run dialog and enter regedit in the text field and click the Ok button.

- When UAC prompt comes up, select Yes.
- Once Registry Editor opens, navigate to the path below:
HKEY_LOCAL_MACHINE\SOFTWARE\Microsoft\Windows\CurrentVersion\Run
- Then, right-click the app’s key whose type is REG_SZ and click Delete to disable it at startup.

- Repeat Step 4 to disable other apps.
- Then go to the following path:
Computer\HKEY_CURRENT_USER\Software\Microsoft\Windows\CurrentVersion\Explorer\StartupApproved\Run - Right-click the key of REG_BINARY type for the intended app and click Delete to disable it at startup.

- Repeat Step 7 to disable other apps.
- Also, navigate to the following path:
Computer\HKEY_CURRENT_USER\Software\Microsoft\Windows\CurrentVersion\Explorer\StartupApproved\StartupFolder - Right-click the key of REG_BINARY type for the intended app and click Delete to disable it at startup.

- Repeat Step 10 to disable other apps.
In conclusion, understanding these causes, impact, and additional information can help you tackle hidden startup programs slowing down your Windows 11 PC and improve the performance and security. Be cautious. Don’t disable programs you’re unsure about because some critical system services might also appear in the startup list.
Keeping your antivirus software updated and running regular scans helps prevent malware disguised as hidden startup programs. Comment below if you have other questions or want to share something resourceful. Always consult with Microsoft Support for additional help.


