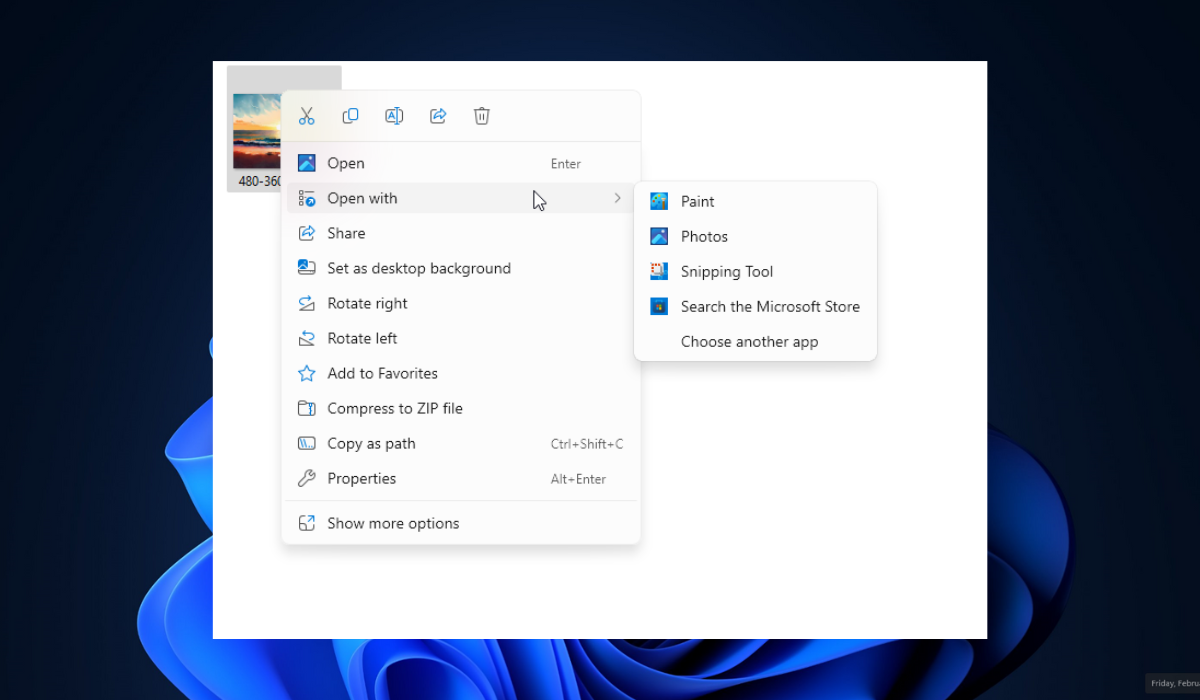Key Takeaways:
- BMP files are a type of raster image format commonly used for digital images.
- BMP files are known for their simple and uncompressed file structure, which is suitable for printing and processing raw image data.
- They support various color depths and store monochrome, 16-color, and 24-bit images.
What are BMP files?
BMP files are a raster image format used to store digital images. They save image data as a grid of pixels. BMPs can store images in various color depths, allowing for detailed and accurate image representation.
BMP formats are uncompressed, leading to larger file sizes when compared to compressed formats. BMPs are ideal for icons, logos, screenshots, and unedited photos. However, their large file size makes them less suitable for web graphics or limited storage space.
Comparison With Other Popular Image Formats (JPEG, PNG)
| Feature | BMP | JPEG | PNG |
|---|---|---|---|
| File Type | Raster (grid of pixels) | Raster (grid of pixels) | Raster (grid of pixels) |
| Compression | Uncompressed | Lossy (reduces file size) | Lossless (preserves image data) |
| Image Quality | High | Good (depends on compression level) | High |
| Color Depth | Up to 48 bits per pixel (Truecolor) | Up to 24 bits per pixel (Truecolor) | Up to 48 bits per pixel (Truecolor) |
| Transparency | No | No | Yes (supports alpha channel) |
| File Size | Large | Smaller than BMP (depends on compression) | Smaller than BMP |
| Best for | Icons, logos, screenshots | Photographs, web graphics | Images with text, logos, graphics |
| Limitations | Large file size | Loss of quality with high compression | Not ideal for photographs (transparency might not be needed) |
Advantages and Disadvantages of BMP Files
- BMP files are ideal for storing high-quality photos due to their ability to capture a wide range of colors.
- Their uncompressed nature makes them easy to understand and edit using various editing software.
- Most devices and operating systems can open BMP files making them versatile.
- Uncompressed format ensures sharp edges and precise details, perfect for icons, logos, and screenshots.
- Their simple structure makes them widely supported by most image editing software and operating systems.
- BMPs are unsuitable for web graphics, storage limitations, and email attachments because of their lack of compression, leading to significantly larger file sizes when compared to JPEG or PNG.
- The large file size makes them unusable when smaller compared to JPEGs.
- While some BMP variations allow transparency, it’s less common than PNG’s alpha channel.
- BMPs can waste storage space due to lack of compression.
How to Open and View BMP Files
While BMP files are widely compatible, they might not be the default image format for your computer. Here’s how to open them on PC:
- Navigate to the folder containing your BMP image in the File Explorer.

- When you find it, right-click the BMP file and select the Open with option.

- Then, select a compatible software from the list of software that appear (e.g., Photos, Paint, Photoshop) to view the file.

Can I Open BMP Files on Mac?
Yes! Mac can conveniently open BMP files. It does this in two ways:
Via built-in Preview app
- Locate the file using Finder on Mac.

- Double-click the BMP file.
- Preview should automatically launch and display the image.
Via another image editing software
You can open BMP files with various third-party image editing programs available for Mac. The following include some popular options:
- GIMP (free, open-source)
- Pixelmator (paid)
- Photoshop (paid)
Download and install your desired software. After installation, open the BMP file using the software’s Open or File menu options.
How to Convert BMP files to Other Formats
You can convert BMPs using various image editing software. We will discuss two of such software (Paint and Photos). Note that Method 2 works for most photo editing software. Those photo editing software can also help you crop BMP images to remove unwanted areas.
1. Using Paint
- Open the BMP file on Paint.
- When in the Paint app, click the File option at the upper-right corner of the screen.

- In the list of options, hover over the Save as option and select your desired file format.

- Finally, locate an appropriate folder and save the file.