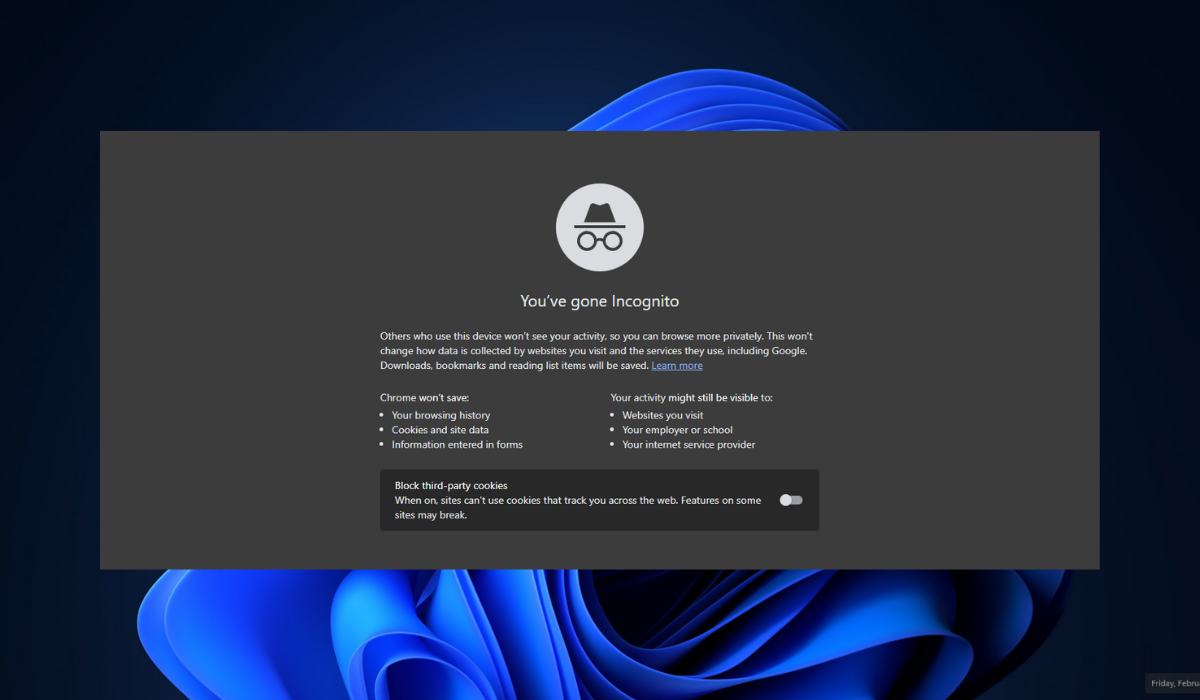Key Takeaways:
- Incognito browsing, also known as private browsing, provides an added layer of privacy when surfing the internet.
- It deletes your browsing history, cookies, and other temporary data once you close the browser window.
- This prevents websites from tracking your online activities and displaying personalized advertisements.
How Does Incognito Browsing Work?
Incognito browsing, also known as private browsing, provides privacy while you surf the web. It prevents tracking your browsing history, blocks third-party cookies, prevents autofill of forms, and creates isolated browsing sessions.
Advantages of Using Incognito Browsing
- It maintains browsing privacy by not saving history, cookies, or site data.
- It prevents websites from tracking your browsing activities.
- It removes interference with browsing that usually occurs when you sign in to multiple accounts simultaneously.
- It protects you against targeted advertising and personalized search results.
- It can be beneficial when testing websites or troubleshooting browser-related issues.
- It provides a clean browsing experience without cached data or autofill suggestions.
How To Use Incognito Mode on Different Browsers
Method 1: Chrome
The steps below shows the standard way of opening incognito mode on Chrome. You can also use the Ctrl + Shift + n shortcut on Windows, Linux, or Chrome OS or Command + Shift + n on Mac when you open Chrome.
- Open Chrome on your PC.
- When it opens, click the ellipses (3 vertical dots) at the upper-right corner of your screen and select New Incognito Window.

- After that, a new incognito window will appears.

Method 2: Firefox
The Firefox browser also has the incognito mode for browsing privacy. The mode is called Private mode on Firefox. You can also use the Ctrl + Shift + P shortcut on Windows, Linux, or Chrome OS or Command + Shift + P on Mac when you open Firefox.
- Open Firefox on your PC.
- When it opens, click the hamburger menu at the upper-right corner of your screen and select New private window.

- After that, a new incognito window will appears.

Method 3: Microsoft Edge (Edge)
The steps below shows the standard way of opening incognito mode on Edge. The mode is called InPrivate mode on Edge. You can also use the Ctrl + Shift + N shortcut on Windows, Linux, or Chrome OS or Command + Shift + N on Mac when you open Edge.
- Open Edge on your PC.
- When it opens, click the ellipses (3 horizontal dots) at the upper-right corner of your screen and select New InPrivate window.

- After that, a new incognito window will appears.

Method 4: Safari
The steps below shows the standard way of opening incognito mode on Safari. The mode is called InPrivate mode on Safari. You can also use the Command + Shift + N shortcut on Mac when you open Safari.
- Open Safari on your computer.
- When it opens, click File at the top of your screen and select New Private Window.

- After that, a new incognito window will appears.

Method 5: Opera
The steps below shows the standard way of opening incognito mode on Opera. The mode is called Private mode on Opera. You can also use the Ctrl + Shift + N shortcut on Windows, Linux, or Chrome OS or Command + Shift + N on Mac when you open Opera.
- Open Opera on your computer.
- When it opens, click the Opera icon at the top-left of your screen and select New private window.

- After that, a new incognito window will appears.

Myths and Misconceptions About Incognito Mode
- Malware and viruses
- Myth: Incognito mode protects you from malware and viruses.
- Fact: Incognito browsing does not offer protection against malicious software or viruses. Reliable antivirus and internet security measures will do that for you.
- Search queries
- Myth: Search queries are not saved in incognito mode when logged in as user.
- Fact: Your IP address links to your search queries, empowering Google to retain search queries in incognito mode.
- Tracking
- Myth: Using incognito mode makes tracking become impossible for Internet service providers (ISPs), the government, and employers.
- Fact: You access a website by entering its domain name into your browser. Your device transmits a request to a server that hosts the website using your public IP address. Unfortunately, many parties can view the request even if you’re using incognito mode, including your ISP or the government. Your employer can also view your browsing activity if you’re using a company or school’s Wi-Fi.
- Incognito tabs
- Myth: Incognito tabs are inaccessible once you close the window.
- Fact: Although browsing history isn’t saved, some browsers might let you to restore recently closed incognito tabs, just like using regular browsing tabs.
- IP address visibility
- Myth: Incognito mode blocks visited websites from viewing your IP address.
- Fact: Your IP address can still be tracked in incognito mode. You can confirm this by visiting Find My IP Address in regular mode, and then again in incognito. You will see the detail in both modes.
- Online tracking
- Myth: Incognito mode provides maximum protection against online tracking.
- Fact: While it blocks some cookies, websites are still able to track your browsing activity through browser fingerprinting, a technique that collects information about your device configuration to create a unique identifier.
- Geolocation estimation
- Myth: Websites cannot estimate your geolocation in incognito mode.
- Fact: The same way websites can access your IP address, they can also easily see your geolocation. Try that yourself by You can also check that yourself by visiting My Location in regular and incognito modes.
- Ads
- Myth: Incognito mode prevent ads from tracking you.
- Fact: Incognito browsing prevents cookie storage, but using different sites within the same session can still share data and lead to targeted ads.
- Bookmarks
- Myth: Standard modes cannot access bookmarks saved in incognito modes.
- Fact: Standard mode saves any changes made to your bookmarks and general settings in incognito mode.
- Data theft
- Myth: Incognito mode keeps SSNs, passwords, credit card numbers, and personal info safe and inaccessible.
- Fact: Using incognito mode when doing online banking or shopping does not provide a special security to data theft than using standard mode. If websites can track you, so can data thieves.