3 Ways to Trigger a Blue Screen of Death (BSoD) on Windows 11
A guide on how to force BSOD on your Windows 11 computer
Highlights:
- Back up all important files before initiating a BSoD on Windows 11.
- IT professionals or developers who comprehend the risks of forcing a BSOD may legitimately need to induce a BSOD for testing purposes.
- Casual users should desist from attempting this due to the associated risks.
How to Trigger a BSoD on Windows 11
Method 1: Use the Task Manager
The Task Manager is an essential tool that keeps tabs on all the processes on your system. This tool can also help to force a BSOD error on Windows 11 by pressing specific commands. Follow the steps below to do this.
- Right-click on your taskbar and click Task Manager.
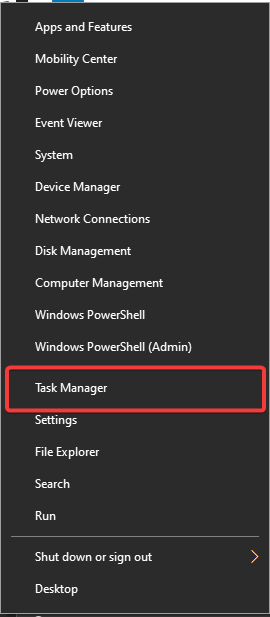
- Navigate to the Details tab, select wininit.exe from the list of options, then click the End task button.

- When a dialogue box appears, choose the Abandon unsaved data and shut down option, and click Shut Down.
- After doing this, the BSOD will appear.
- To remove the BSOD, simply reboot your PC.
Method 2: Make use of the Registry Editor
You can easily force a BSOD on your PC by using the Registry Editor. Follow the outlined steps below to do this. Always remember that this process is risky and could cause permanent damage to your device if you make a mistake. Ensure you back up your registry before proceeding.
- Open the Registry Editor by holding the Windows + R keys simultaneously, type regedit in the text field, and then hit Enter.
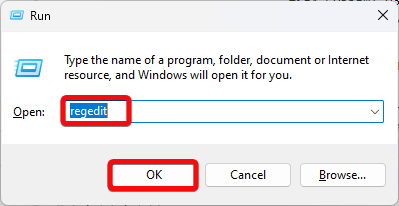
- For USB keyboard users, navigate to the path below.
HKEY_LOCAL_MACHINE\SYSTEM\CurrentControlSet\Services\kbdhid\Parameters
- Right-click on your Parameters key, and go to New > DWORD (32-bit) Value.
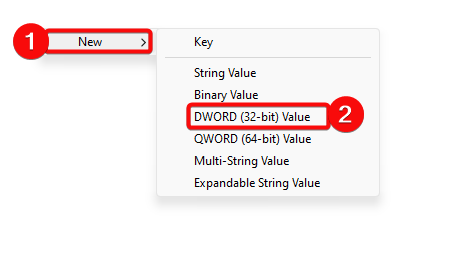
- Rename the new DWORD key as CrashOnCtrlScroll.
- Double-click the newly created key, change its value from 0 to 1, and click OK.
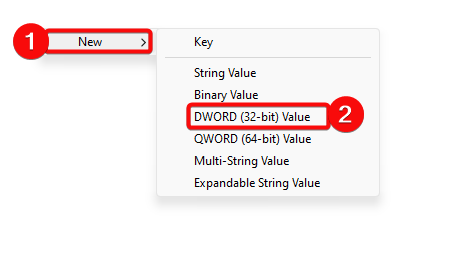
- For Legacy PS2 keyboard users, go to the path below.
HKEY_LOCAL_MACHINE\SYSTEM\CurrentControlSet\Services\i8042prt\Parameters
- Right-click on the right-hand side, navigate to New > DWORD (32-bit) Value and name it CrashOnCtrlScroll.
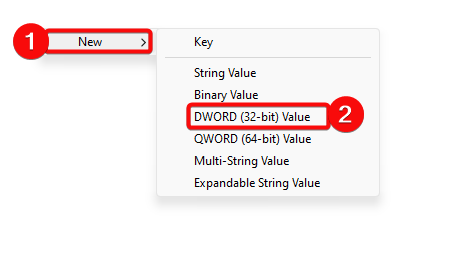
- Then, double-click the newly created key, change its value from 0 to 1, and click OK to implement the change.
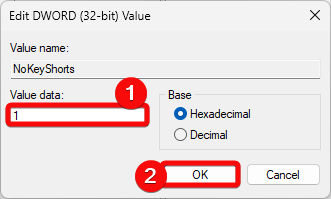
- For Hyper-V keyboard users, navigate to the path below.
HKEY_LOCAL_MACHINE\System\CurrentControlSet\Services\hyperkbd\Parameter - Once on this path, follow the same steps as PS2 keyboard users to create a DWORD and change its value.
- Then, reboot your system.
- To initiate a BSOD, hold the right Ctrl key on your keyboard and press the Scroll Lock twice.
- To undo the BSOD, reboot your computer.
Method 3: Use the PowerShell
The PowerShell is a powerful command line utility that you can use to run critical system commands, including forcing a BSOD.
- Press the Windows key, type PowerShell in the text field, and click the Run as Administrator option.

- In the PowerShell interface, input wininit and hit Enter.
- After running this command, the BSOD will appear along with some error messages.
Potential Dangers of Inducing a BSOD on Windows 11
A Blue Screen of Death (BSOD) is a critical system error that halts your computer and displays an error message. Inducing a BSOD for troubleshooting purposes can be extremely dangerous, especially if you intend to use the Registry Editor. This is why:
- Work in open programs that you have not saved can be permanently lost.
- Recurring BSODs can damage your system files and result in even more periodic crashes.
- Forceful system crashes can harm hardware components in severe cases.
- Messing with the Registry Editor to induce a BSOD can result in permanent system instability and demand a full reinstallation to fix.
Sometimes, stress testing software or system simulators might provide safer alternatives to induce controlled system crashes for testing intents.
Disclaimer: Any damage caused by an attempt to complete this process, leading to tampering with your system, is at your own risk. If you’re uncertain about how to go about this process, I recommend consulting a qualified technician.


