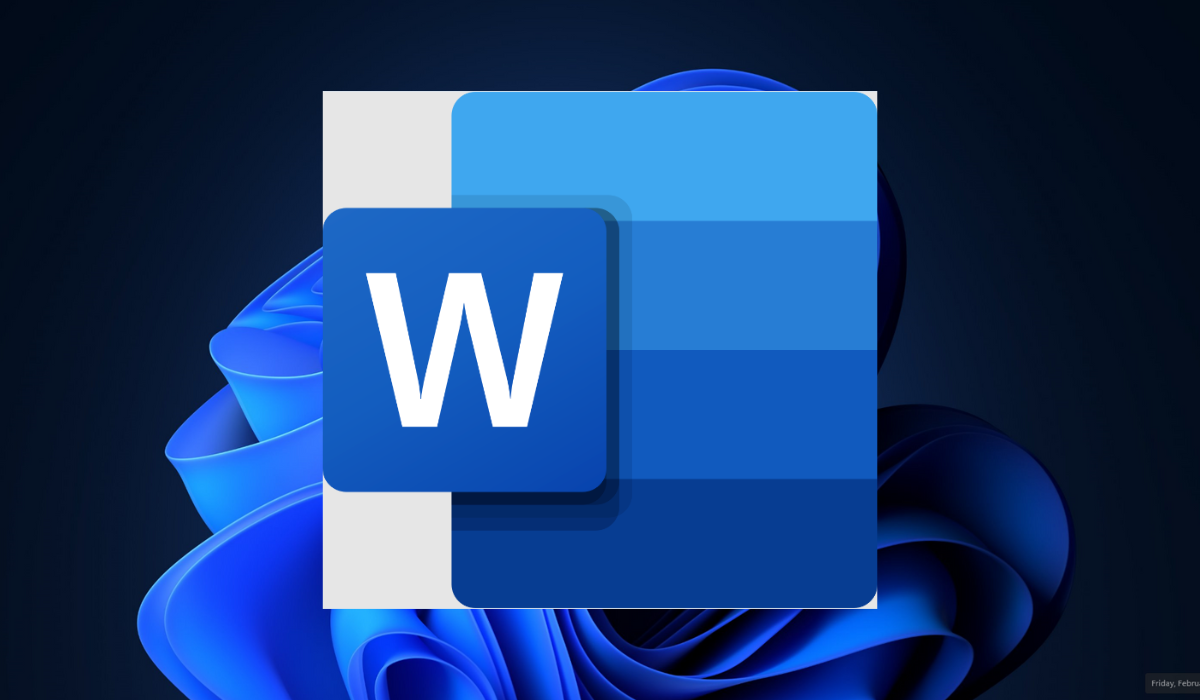How to Underline Text in Microsoft Word: A Simple Guide
Simple Techniques to Underline Text in Microsoft Word
- Underline text to emphasize key points and may identify topics in your Microsoft Word documents.
- You may underline with spaces, without spaces, and even change the underline style
Method 1: Underline words with spaces
You can quickly underline text in your document by pressing Ctrl + U and beginning your typing. To remove an underline, repeat the Ctrl + U once more. Additionally, several alternative methods to underline text and spaces are available. Here is how to do it:
- Highlight the text you wish to underline.

- Then, open the Home tab in the toolbar and click U.
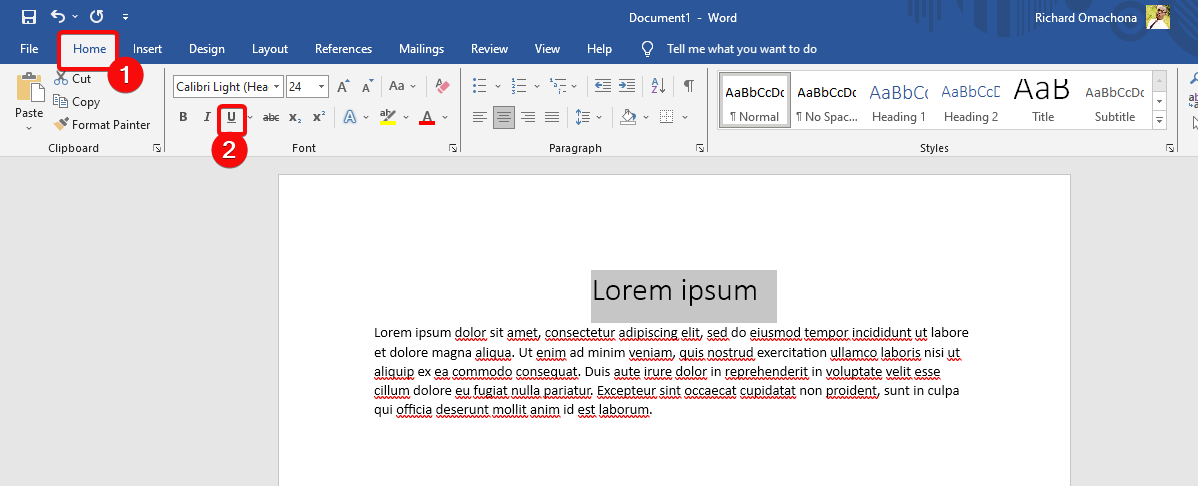
- You may also use the Ctrl + U hotkey.
Method 2: Underline words without the spaces
Underlining words without the spaces may be necessary when writing a legal document or an academic paper, and you intend to underline titles, articles, or websites, create a presentation, create a marketing brochure, or write a letter and wish to underline certain words or phrases to express your feelings.
Here is how to underline words without the spaces:
- Highlight the text you wish to underline.

- Then, open the Home tab in the toolbar and click the Font dialog box launcher.

- Locate Font and choose Words only in the Underline style drop-down list.
- Finally, click OK to save changes.
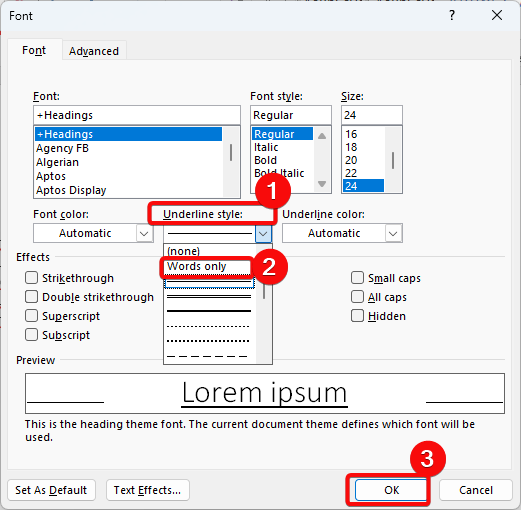
Method 3: Change the underline style and color
You might wish to change the underline style and color in Microsoft Word to make your text stand out to create a specific effect, like using a dotted underline to identify a hyperlink or a double underline to identify a definition to suit your document style. Here are the steps:
- Highlight the text you wish to underline.

- Then, open the Home tab in the toolbar and click the Font dialog box launcher.

- You can also use the Ctrl + D hotkeys.
- In the Underline style drop-down list, choose a desired underline style.

- Also, use the Underline color drop-down list to select an appropriate underline color.

- Finally, click OK to save changes.
Method 4: Underline blank spaces for a printed document
While underlining blank spaces by pressing Shift + - is possible, aligning those underlines can pose challenges, especially when designing fill-in forms. For a neatly underlined look in a printed document, employ the Tab key and format the tab characters with underlines. Here are the steps:
- Open the Home tab on Microsoft Word and click File.
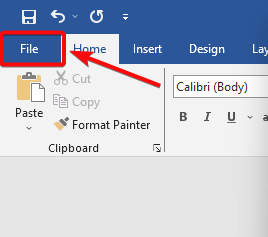
- Click the and click the Show/Hide option to see the marks indicating spaces and tab stops.

- On the next window, open Display, check the Tab characters box, and hit OK.

- Then, press the Tab key and highlight the tab characters (which look like a small arrow) you intend to underline.

- Then, either press Ctrl + U to apply a simple underline or use the Font dialog box launcher to choose an underline style.
Method 5: Underline blank spaces for an online document
To maintain a stationary underline in an online document or form while accommodating text input, insert a table cell with the bottom border activated. This approach guarantees that the underline remains fixed, even as users type. Here are the steps:
- Click the point you intend to insert a blank underline.
- Then, open the Insert tab and click Table.
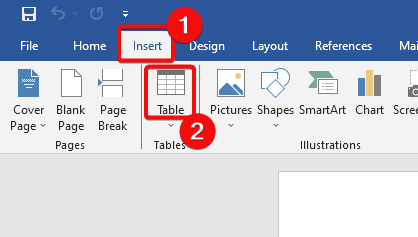
- Insert a 1×1 Table.
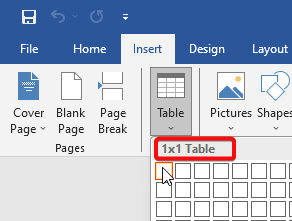
- For introductory text, like adding a name, insert a 2×1 Table before the underline.

- Resize the line length by moving the pointer over the end of the table to the desired size and moving the arrow right or left.
- Click or tap in the table (or the second table cell if you created a 2×1 table).
- Use the Borders and Borders and Shading tools to determine the shade and thickness of the underline.
In mastering Microsoft Office tools, also read up how to protect Microsoft Excel with password.