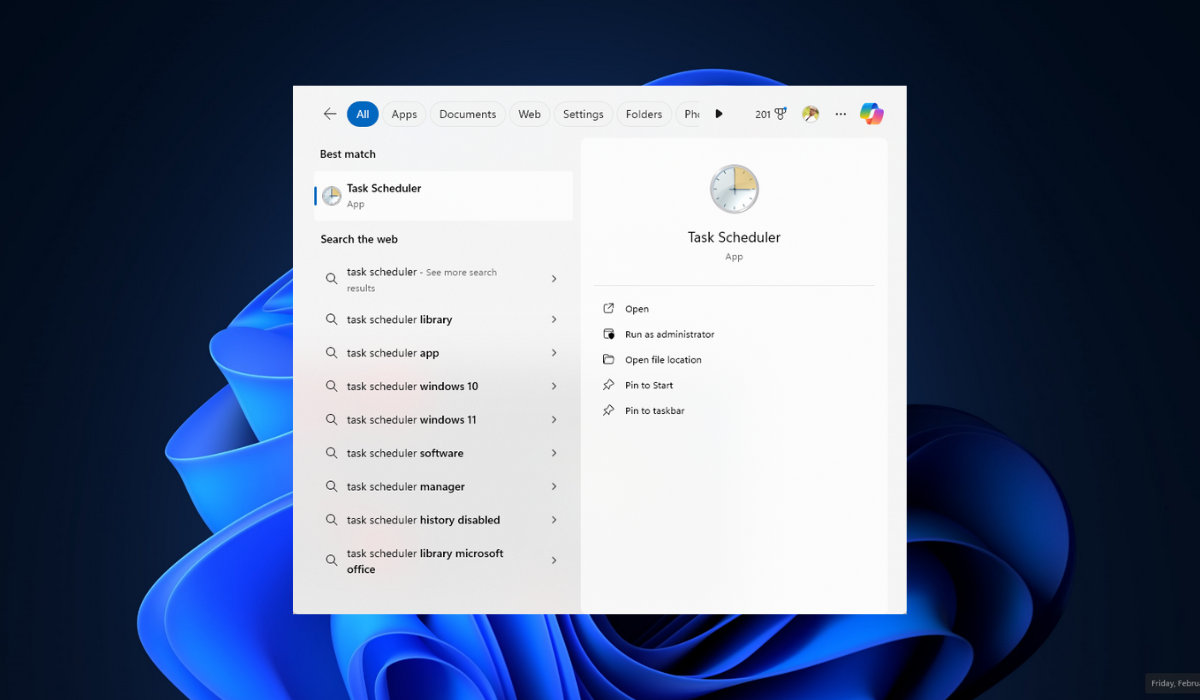Top 2 Ways to Schedule Dark Mode Hours in Windows 11
A detailed guide on how to schedule dark mode on Windows 11
58views
- Use the Task Scheduler in Windows 11 to schedule dark mode as an advanced user.
- Auto Dark Mode is a powerful third-party app that helps to schedule dark mode.
Method 1: Make use of the Task Scheduler
The Task Scheduler allows you to program dark mode to activate and deactivate at specified times of the day or to run when specific applications are opened or closed. The steps below will teach you how to use this tool to schedule dark mode on Windows 11 but take note that the steps can be a bit complex.
1.1 Schedule Dark Mode
- Click the Windows button, type Task Scheduler in the Search bar, and select the relevant option.
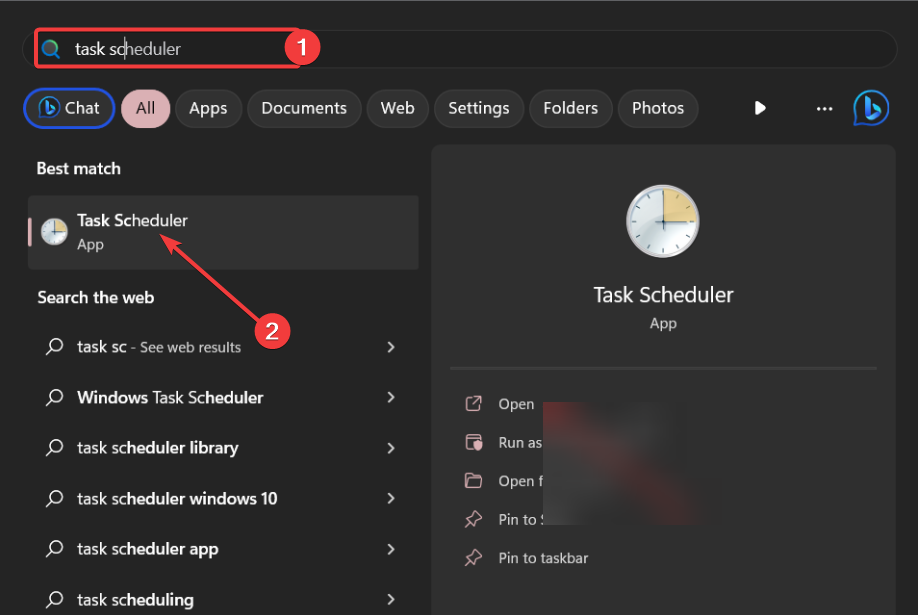
- Once in the app, navigate to the Action tab at the top and select Create Task.
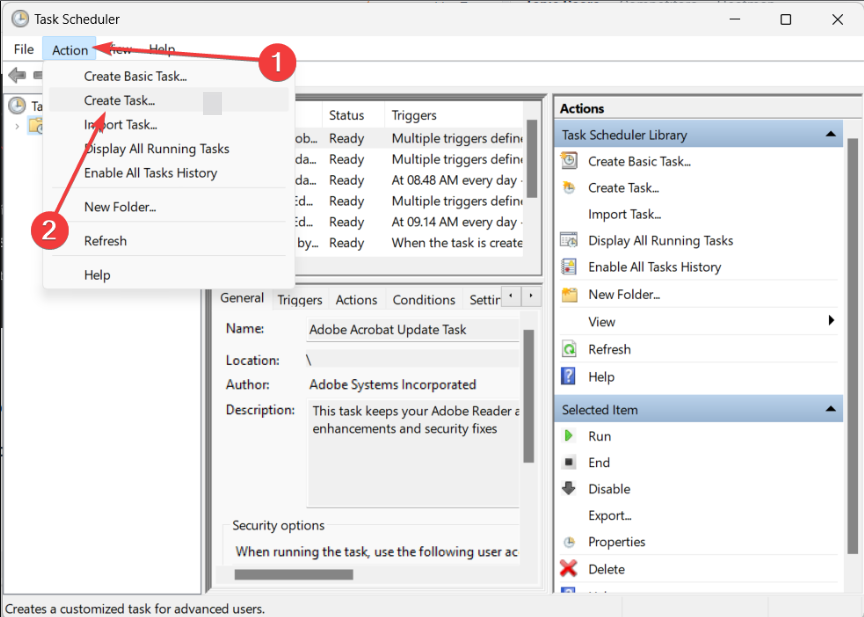
- In the General tab, enter a name for your task, click the radio button for Run only when the user is logged in or not, and check the box for Do not store password.
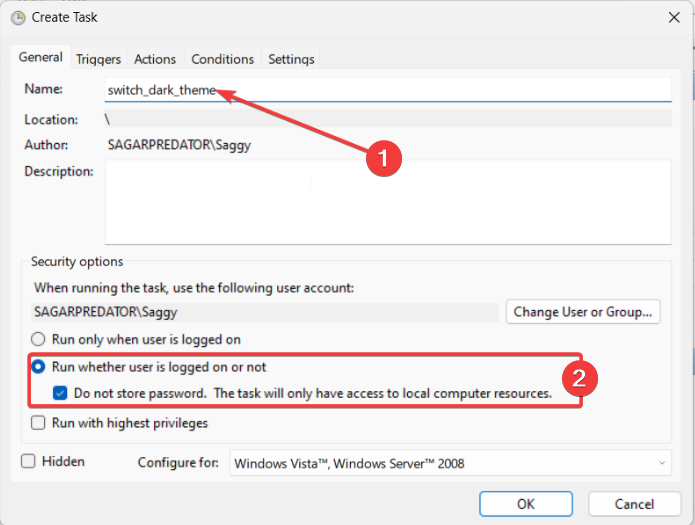
- Next, navigate to the Triggers tab and select New.

- From the Begin the task drop-down menu, choose On a schedule, click the radio button for Daily, set the time to start the dark mode, in the Recur every option, input 1 to repeat this task every day, and hit OK to save these changes.

- Navigate to the Actions tab and click the New button.
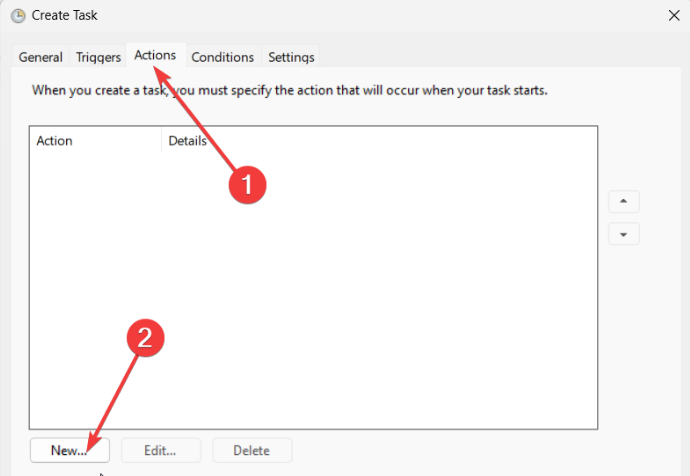
- In the Program/script option, input reg, then input the argument below and hit OK.
add HKCU\SOFTWARE\Microsoft\Windows\CurrentVersion\Themes\Personalize /v AppsUseLightTheme /t REG_DWORD /d 0 /f - Repeat the steps above and replace the first command with the one below.
add HKCU\SOFTWARE\Microsoft\Windows\CurrentVersion\Themes\Personalize /v SystemUsesLightTheme /t REG_DWORD /d 1 /f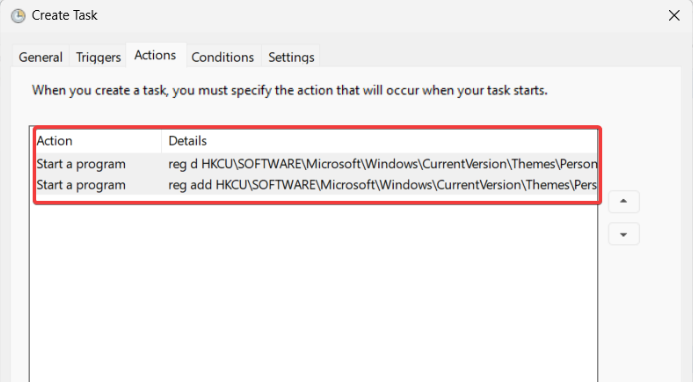
- Navigate to the Settings tab and tick the options as displayed in the image below.

- Navigate to the Conditions tab and uncheck the box for Start the task only if the computer is on AC power, then click OK.

- Locate the newly created task in the Task Scheduler library, right-click on it, and click Run to launch the task
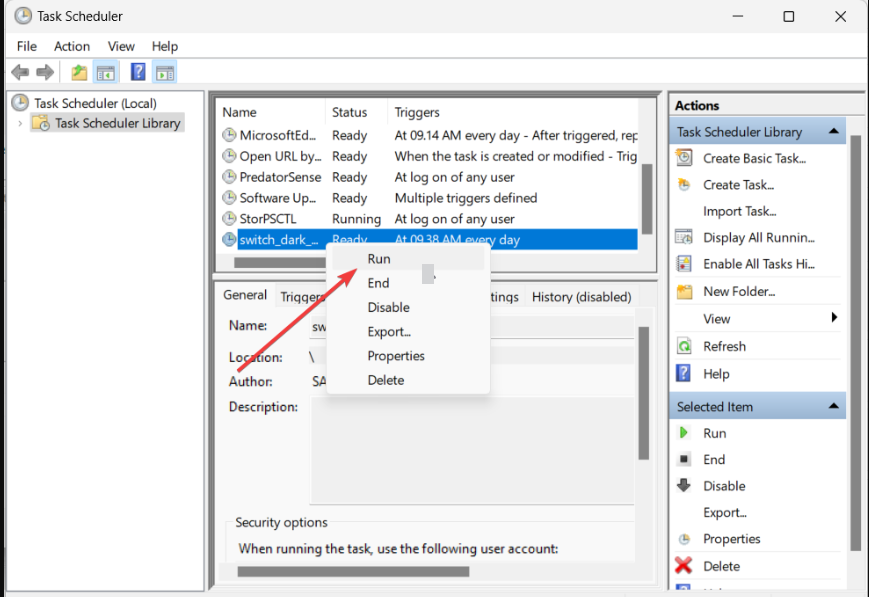
- Now, you must also schedule when the light mode turns on. The steps to do this are similar to the dark mode; however, there are some differences.
1.2 Schedule Light Mode
- Firstly, you need to assign a different name to the task, for example, switch_light_theme.

- Secondly, select a different time to turn the light mode on.
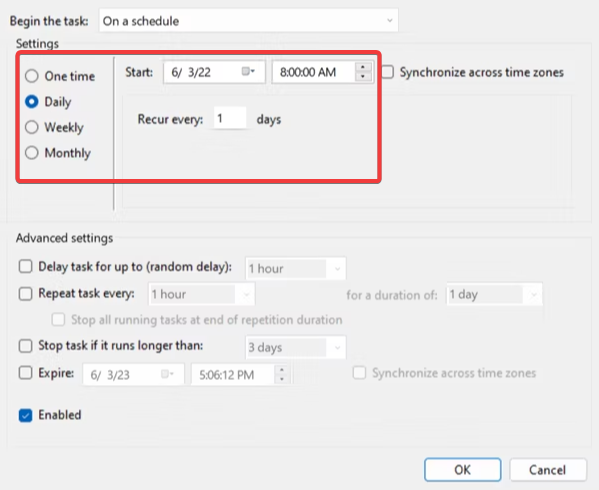
- Then, input reg, and enter the argument below in the Program/script section:
add HKCU\SOFTWARE\Microsoft\Windows\CurrentVersion\Themes\Personalize /v AppsUseLightTheme /t REG_DWORD /d 1 /f - For the second action, enter the following command:
add HKCU\SOFTWARE\Microsoft\Windows\CurrentVersion\Themes\Personalize /v SystemUsesLightTheme /t REG_DWORD /d 1 /f - After entering these commands, the rest of the steps are the same as the dark mode option, so go ahead and repeat the same steps.
- Once complete, you have successfully scheduled dark mode on Windows 11.
2. Use Auto Dark Mode to Schedule Dark Mode on Windows 11
The third-party Auto Dark Mode software can help schedule dark mode on Windows 11 by automatically switching between light and dark mode based on the time of day or other criteria. Follow the steps below to use this program.
2.1 Download the program
- Firstly, look for the Microsoft Store option and open it.

- Secondly, look for the Auto Dark Mode application and Install it.

- Once you install the app, there are many customizations you can apply. Some of them are listed below.
2.2 Tweak the mode timing
- Click Time on the left pane to display more options.

- The functions of these options are explained in greater detail below.
- Disabled – This option is to turn off the mode switching.
- Set custom hours – Pick this option to automatically set custom start timing to start light or dark themes.
- From sunset to sunrise – Select this option to switch the modes using your location’s sunset/sunrise times. The app will automatically get the location data from your system and use it to change themes.
- From sunset to sunrise (geographic coordinates) – This option is similar to the option above; however, you need to provide the longitude and latitude of your location manually.
- Follow Windows night light – Pick this option to follow the system’s night light mode timing.
add a comment