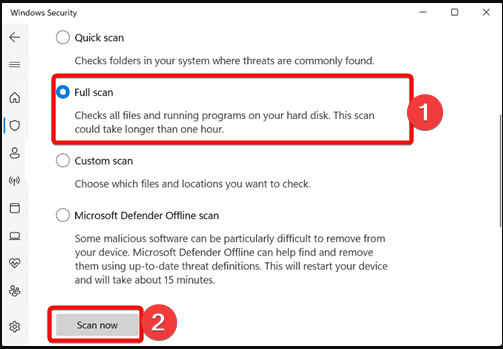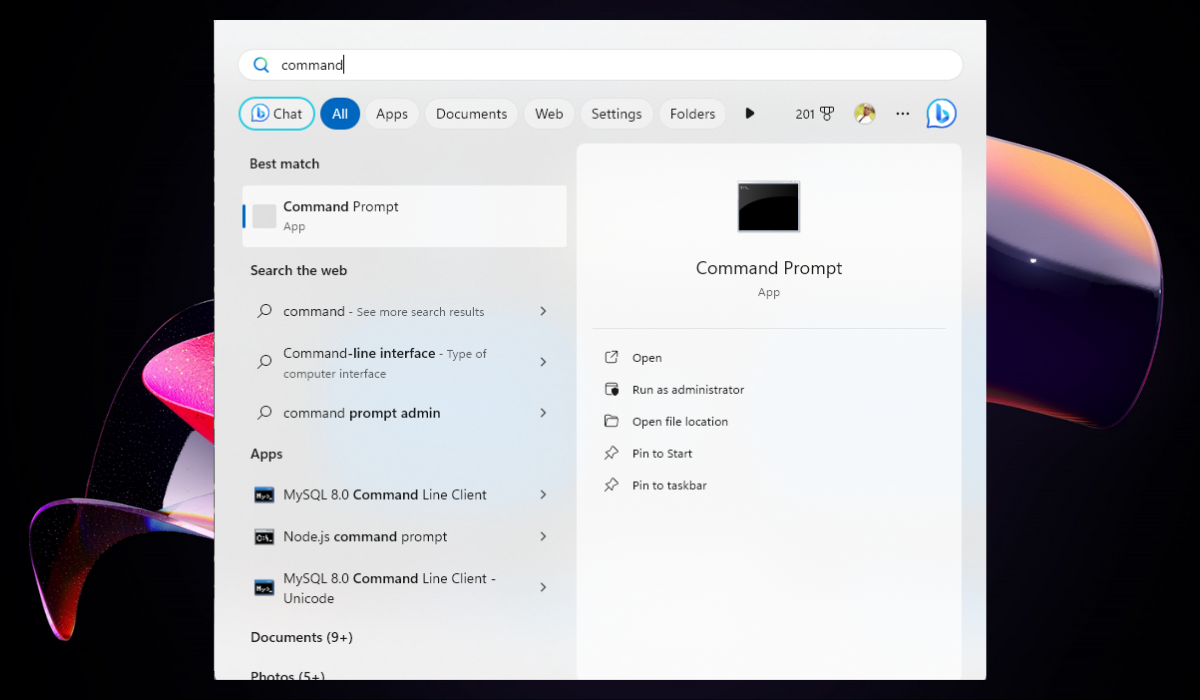Highlights:
- The XVDD SCSI Miniport driver manages virtual disk drives in your system, and it can be connected to various software, like Xbox gaming features or virtualization environments.
- The most common reason for this error is due to outdated or corrupted drivers, conflicting software, or Windows updates.
Fix 1: Update Xvdd SCSI Miniport Drivers
Outdated or mismatched Xvdd SCSI Miniport drivers are prime suspects for related issues in Windows 11. Updating them directly addresses the problem by fixing bugs, boosting compatibility, and offering performance improvements. Here is how to complete the fix:
- Open the Run dialog by pressing the Windows + R keys together, enter
devmgmt.msc, and hit Enter.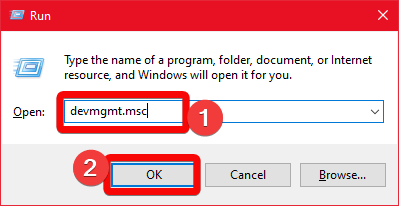
- Then, click Action at the top of the screen, select Scan for hardware changes, and follow the instructions to reinstall the driver.
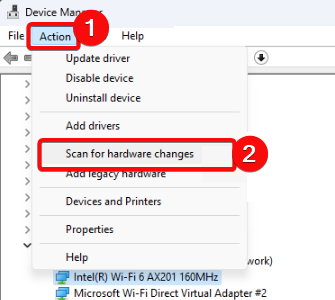
- Afterward, expand Storage controllers, right-click the Vxdd SCSI Miniport driver, and click Update driver.
- Once you see a popup, select Search automatically for drivers and follow the on-screen instructions to install available drivers.

- Finally, restart the PC immediately after the update is complete.
Fix 2: Perform Disk Check
Using disk check (chkdsk) can help with this problem if corrupted Xvdd SCSI Miniport driver files are on the disk or disk problems have caused issues with disk sectors holding the driver files. Chkdsk can potentially identify and fix these errors, allowing the driver to function correctly. Here is how to do it.
- Hold down the Windows and S keys simultaneously, search for cmd, and then choose to Run as administrator to start the Command Prompt as an admin.

- Enter the following command in the Command Prompt window and press the Enter key:
chkdsk /f /r
- Finally, enter Y and restart your PC so the utility can check for file system errors and search and shield bad sectors.
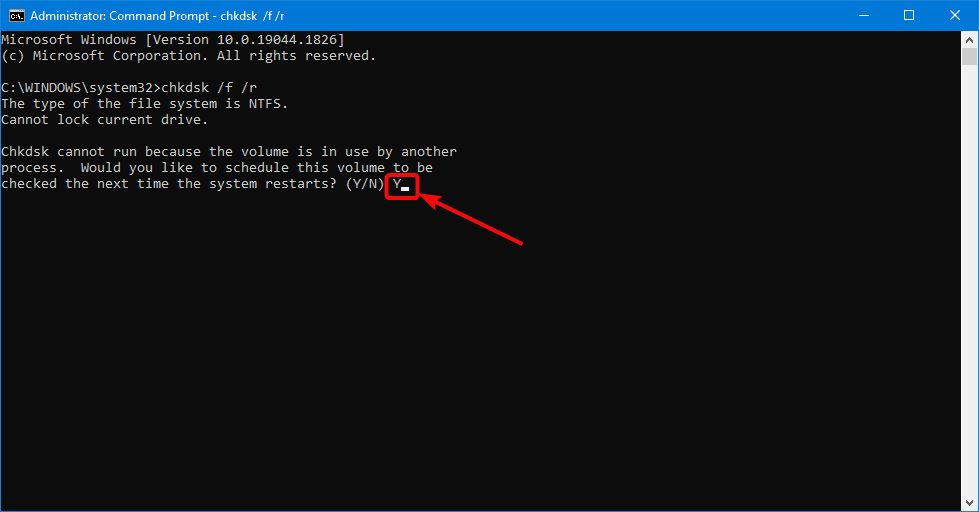
Fix 3: Perform SFC/DISM Scan
SFC and DISM are built-in Windows tools that scan system files for corruption and attempt to repair them. While they primarily focus on core system files, they can also fix driver-related problems such as corrupted driver files, missing registry entries, and underlying system file corruption.
Use the following steps to complete this action:
- Press the Windows and S keys together and type cmd in the text field.
- Then, choose the Run as administrator option on the right side to start the Command Prompt with administrator privileges.
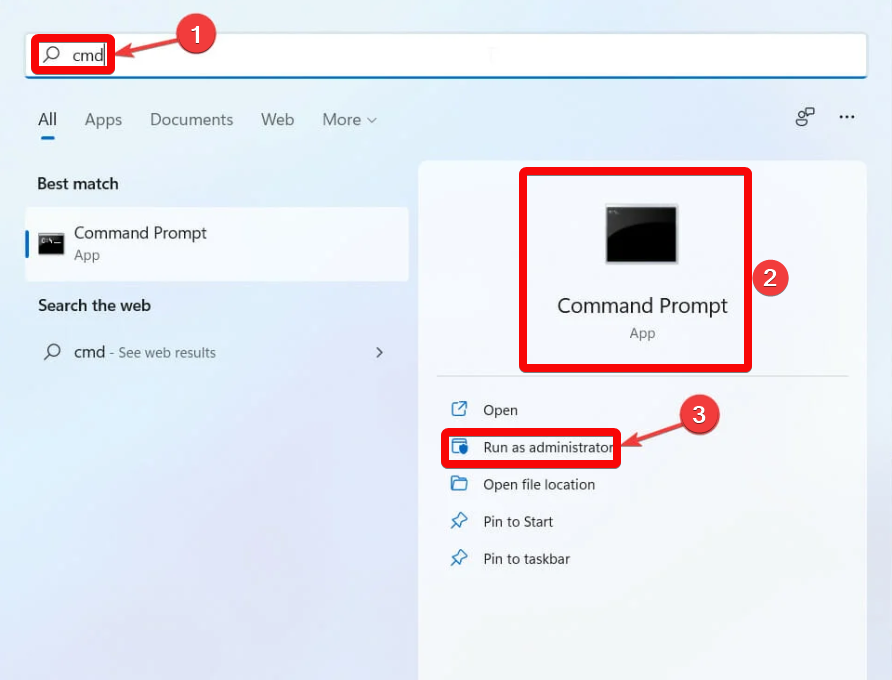
- Once the User Account Control prompts you, select Yes to continue.
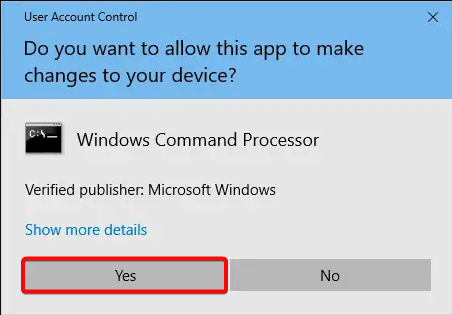
- When the Command Prompt displays, enter the following command into the prompt and tap the Enter key to start an SFC scan:
sfc /scannow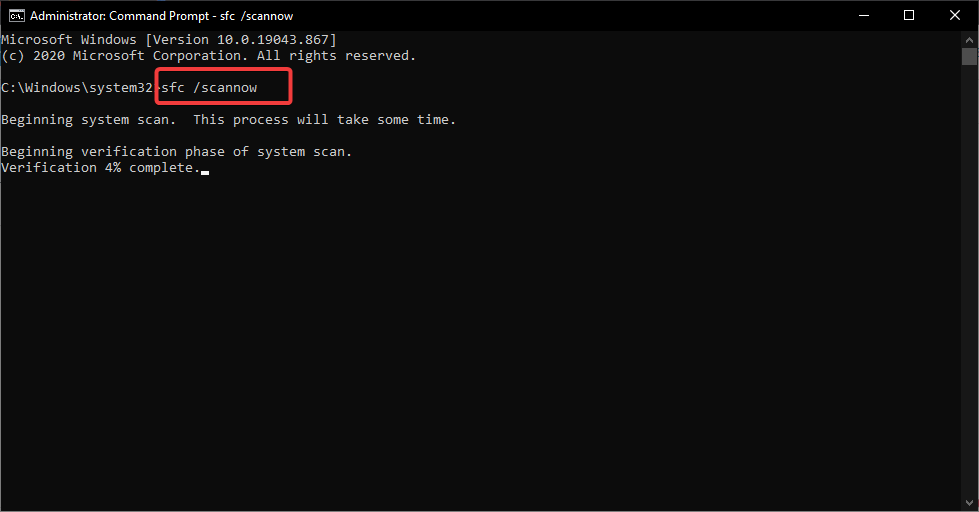
- Once the scan is complete, copy and paste the command below and press the Enter key to run the command:
DISM.exe /Online /Cleanup-image /Restorehealth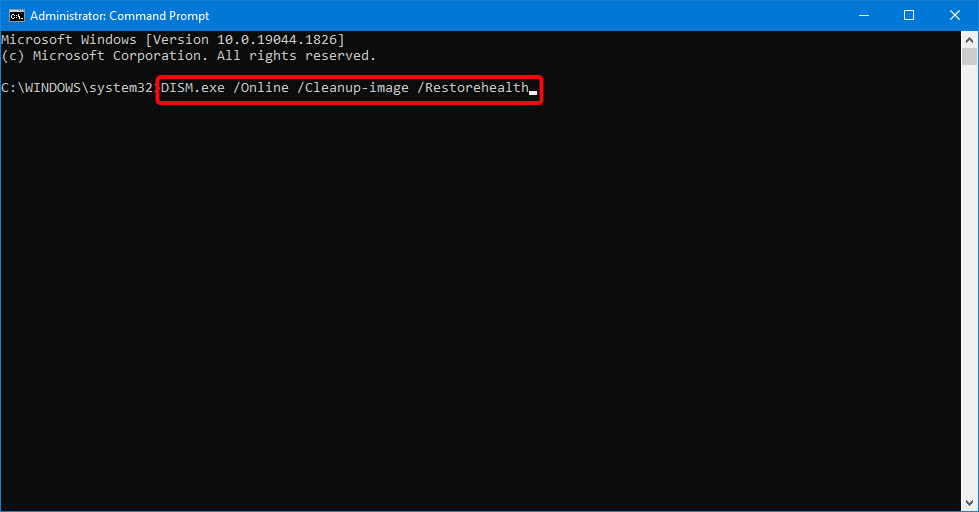
- Finally, it would be best to restart your computer to implement repairs.
Fix 4: Update the Gaming Services
Updating Gaming Services in Windows 11 might help to fix Xvdd SCSI Miniport issues because they might share dependencies that need updating. Outdated Services could conflict with the Miniport driver. Stable Services can improve overall system stability. Here is how to do it:
- Press the Windows + S keys simultaneously, enter microsoft store into the text field, and click Open.

- Then, click Library on the bottom-left corner of the screen.

- When the window loads, click the Get updates button.

- Find Xbox and click Update for the app.

- Also, type gaming services in the search field, select the latest app corresponding to your gaming service, and click Update to install the newest version.

Fix 5: Uninstall and Reinstall the Xbox Gaming Feature
Reinstalling the Xbox Gaming Feature could also help in a few ways by clearing temporary files or glitches within the Gaming Feature that might be causing unexpected behavior and triggering an update for the Gaming Feature and other related components, including drivers if outdated drivers were contributing to the problem.
Here is how to do it:
- Press the Windows + S keys simultaneously, search for Control Panel, and Open the app.
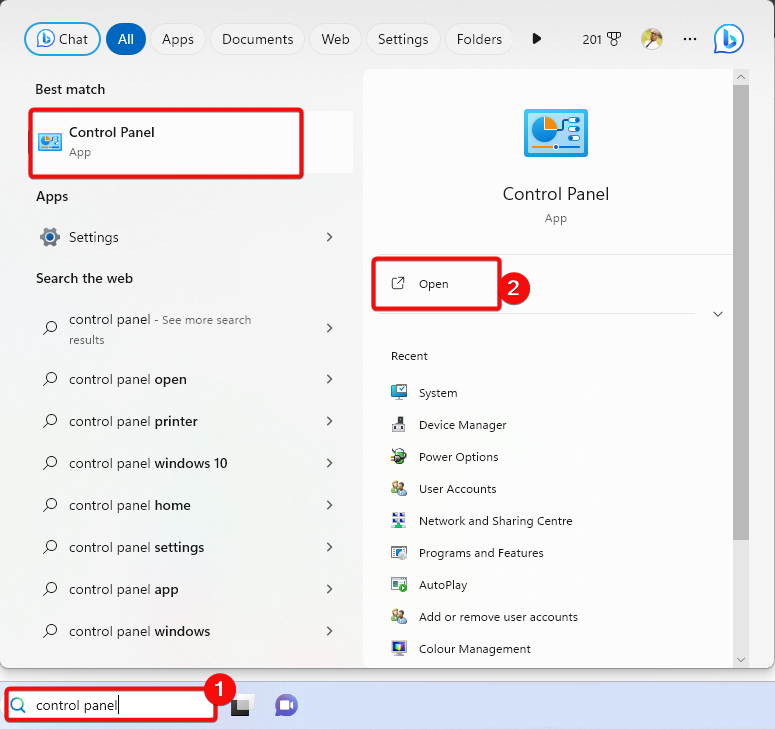
- Then, change the View by type to Category and select Uninstall a program.

- Once the next window opens, find and right-click Xbox Game Bar in the installed programs list and click Uninstall.

- Repeat Step 3 for every Xbox apps on your PC to uninstall them all.
- Finally, restart your PC.
Fix 6: Perform PC Windows Updates
Performing PC Windows updates might help fix the Xvdd SCSI Miniport issues in Windows 11 by fixing a specific bug or incompatibility causing your problem, resolving system-level bugs affecting the driver’s interaction with Windows, and closing a vulnerability in the form of malware or other malicious actors.
Use the following steps to complete the solution:
- Firstly, start the Settings app by pressing the Windows + I together and clicking System.
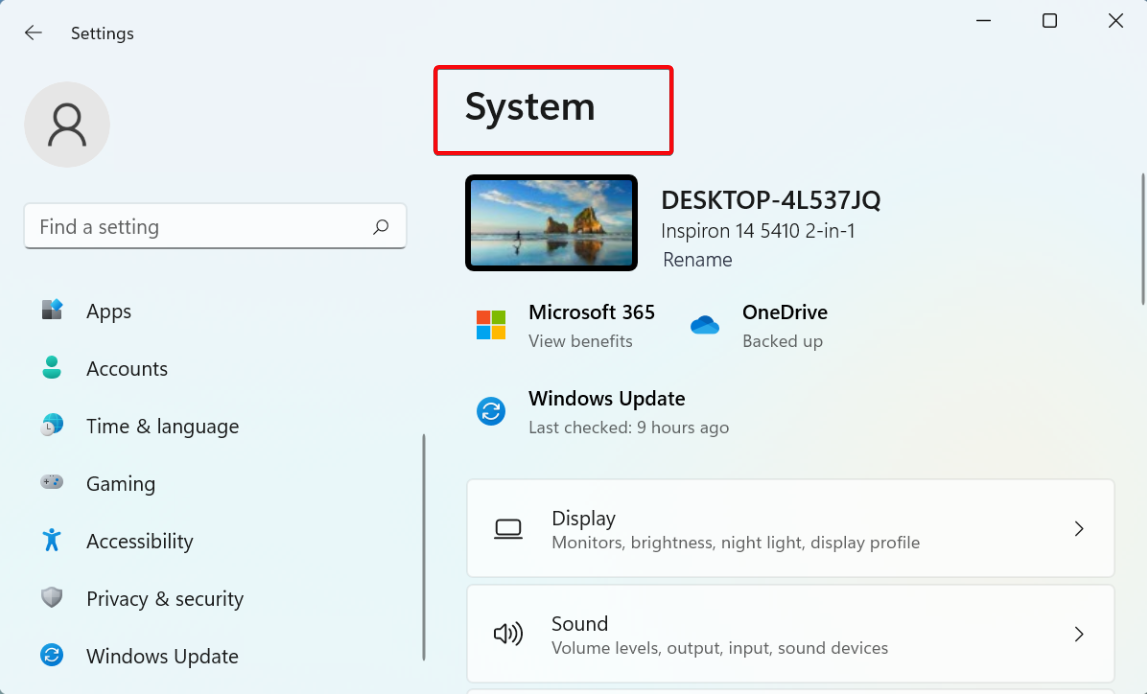
- Then, click on Windows Update from the tabs on the left navigation pane.
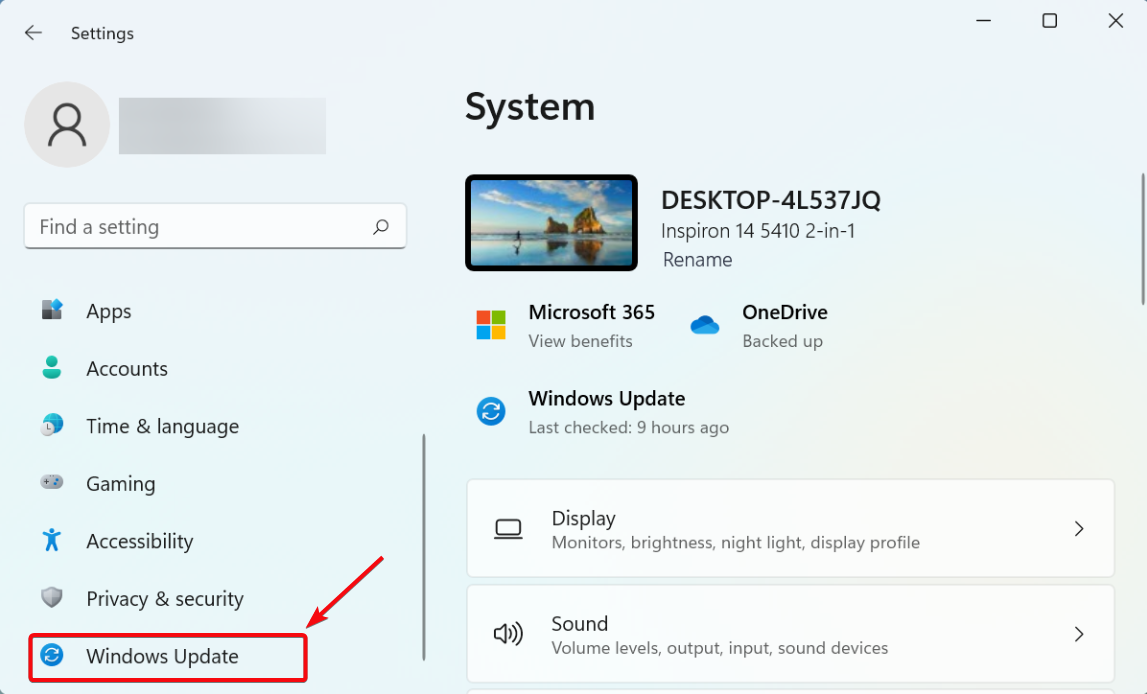
- When the page opens, click the Check for updates button.
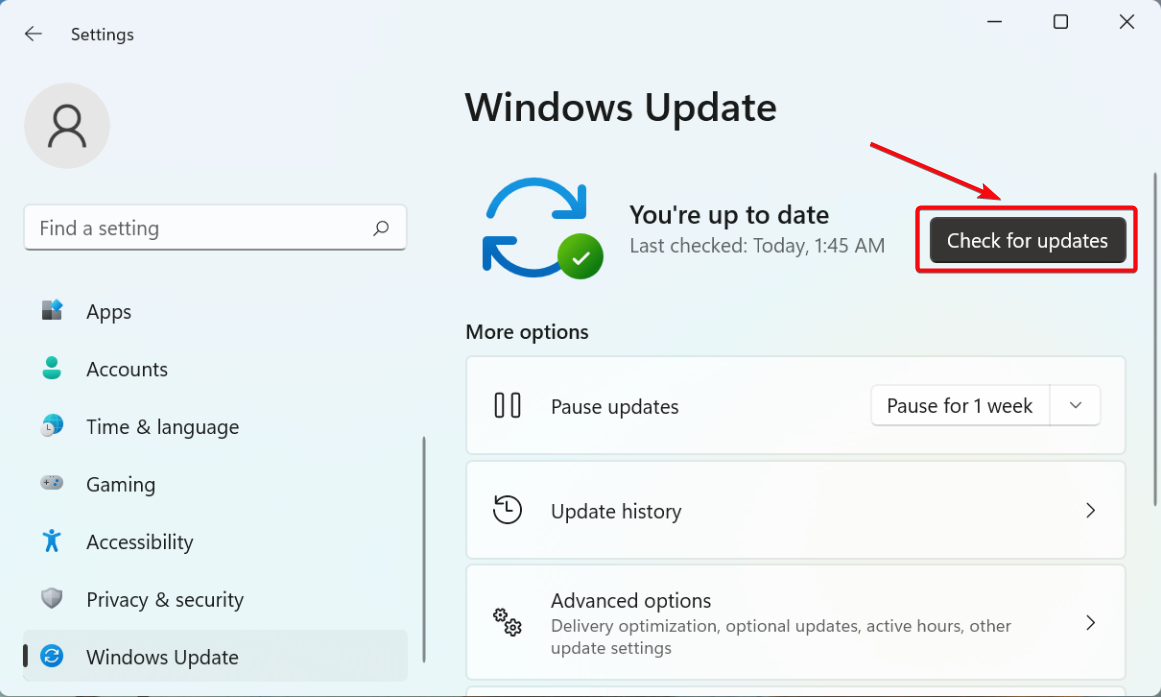
- Allow Windows to find the latest update, then click Install now.
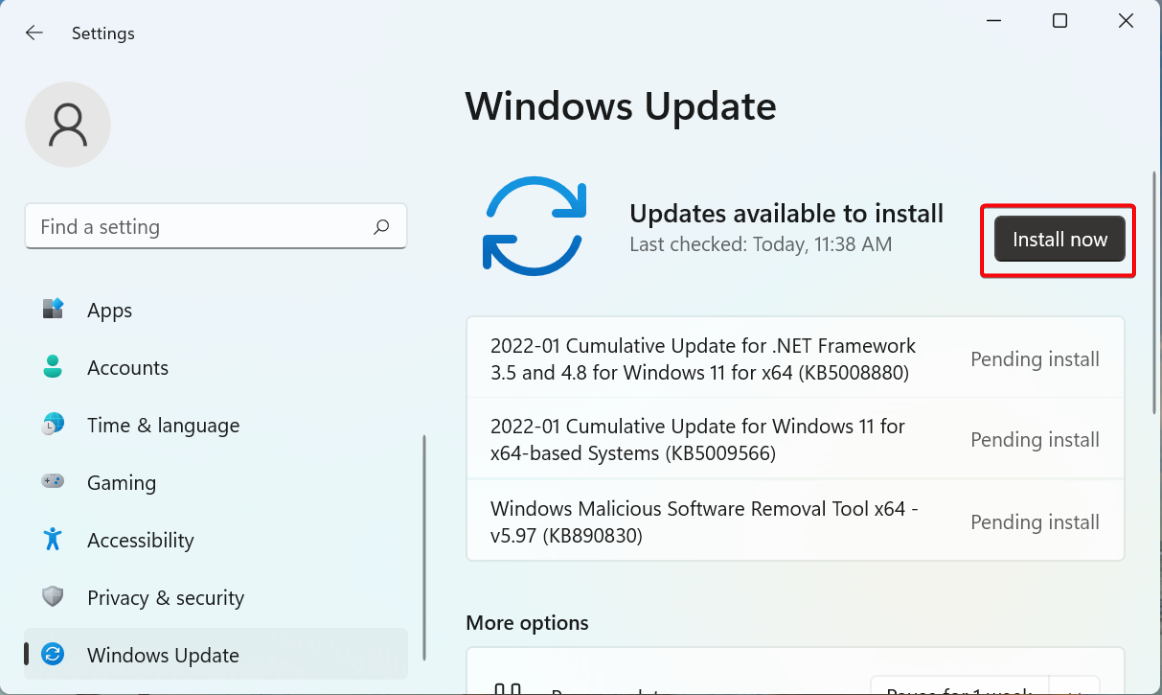
- Finally, restart your computer.
Fix 7: Perform a Virus Scan
Malware can sometimes interfere with system drivers and cause issues in Windows 11, including the Xvdd SCSI Miniport. Resource-intensive malware can also hog system resources and lead to driver malfunction due to a lack of resources. Removing the malware through a virus scan could potentially solve the driver issue.
Here is how to do it:
- Push the Windows + S keys down simultaneously, type Windows Security in the search field, and open the Windows Security application.
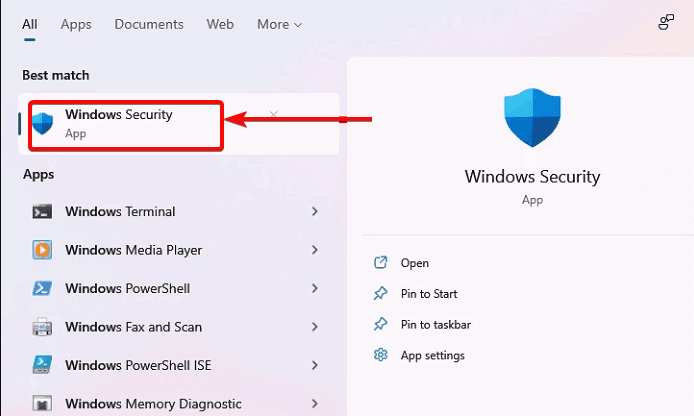
- When the Windows Security window opens, click the Virus & threat protection option.
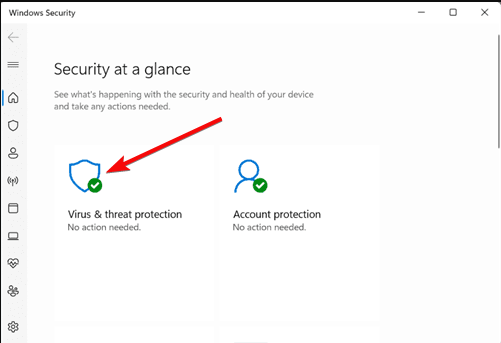
- Then, click Scan options to see all available scans.
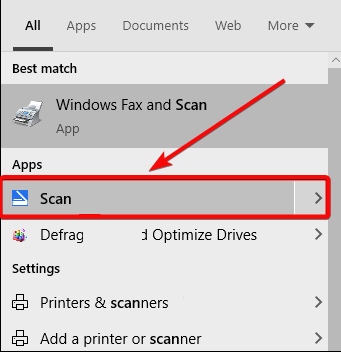
- Choose the Full scan option, then click Scan now to do a deep scan on your computer for viruses or malware.