The trouble you’re having with your device in Windows 11 might be due to the need to install new drivers. This guide will show you ways to install drivers.
How do I install drivers in Windows 11?
Method 1: Install drivers using Windows Update
Windows updates are often packed with security patches, but they also contain updates for drivers that are essential for running your computer. When you update the Windows OS, the system will scan for outdated drivers and replace them with drivers that are up to date.
- Press Windows + R to open the Settings app.
- Click on Windows update on the left pane, then click the button to Check for updates on the right.

- If there are any updates, you should click Download & install updates.

- Finally, restart your computer.
Method 2: Install drivers from the Device Manager
Anyone repairing a device issue in Windows 11 can utilize Device Manager to install drivers. Device Manager helps find and install the proper drivers to get your device functioning correctly again. The convenient built-in tool saves you time searching the web for drivers.
- Right-click on the Start menu and select Device Manager.

- Expand any category where you need to install or update the driver, right-click on the driver, and select Update driver.

- Select Search automatically for drivers.

The Device Manager is an essential Windows utility that controls hardware devices installed on a computer. It allows viewing information on each device and handling functions like updates, installations, and removals.
Method 3: Install drivers via the Manufacturer’s website
Installing drivers directly from the manufacturer’s website offers the latest, most customized drivers for your hardware, potentially increasing performance and compatibility compared to generic options. However, it requires locating the correct driver and navigating the manufacturer’s website.
- Navigate to your manufacturer’s website. We use HP as an example, but it will differ slightly from other brands.
- Select Laptop or Desktop, depending on the device you use.

- If you know your device’s serial number, enter it in the text field; if not, click Let HP detect your product.

- Click OK to permit HP.

- Click on your device.

- Select your OS and versions, then click the Submit button.

- Select the Detect my drivers button.

- Tick the drivers you need and click on Download.

- Navigate to your driver’s location, double-click the downloaded file, and follow the wizard to install it.
You are responsible for every driver downloaded and installed on your computer. It may be a laborious process, and we often recommend an automated option as we discuss in the next solution.
Method 4: Using Third-party driver installation software
A third-party installer is often the recommended choice. This is because it automates the process and ensures you never use outdated drivers. You have to use 1 or 2 clicks for most of these tools, and you are set.
Any of the following recommendations will do a good job:
Method 5: Install drivers with a driver installation CD or USB drive
This method is for users who don’t have an internet connection or prefer using a physical disc. Driver installation CDs or USB drives often come with pre-downloaded drivers, specifically for your device model. This method ensures compatibility and avoids the risk of downloading incorrect drivers online.
- Slot in the CD or USB device.
- Press Windows + E to open File Explorer.
- Navigate to the device and double-click to open it.
- Double-click on the executable file to launch the installation wizard.
- Follow the prompts from the wizard to complete the installation.
Method 6: Install drivers via the Command Prompt
The Command Prompt method is for tech-savvy users who prefer manual control. It allows installing specific drivers using code. It is helpful if the driver isn’t found automatically or for advanced troubleshooting. While more complex, it offers accuracy over the installation process.
- Press Windows + R, type cmd, and hit Ctrl + Shift + Enter.

- Type the following code followed by Enter (replace C:\drivers\mydriver.inf with the actual path and name of the driver file).
pnputil -i -a C:\drivers\mydriver.inf - Wait for the installation to complete and restart the computer.
Benefits of Installing Latest Windows 11 Drivers ?
As far as the driver source is your device’s manufacturers, you should always install them. Installing trusted drivers come with the following benefits:
- Regularly installing driver updates helps to give your PC a better performance by improving your system’s stability and reliability.
- Running the latest drivers for connected devices will also improve hardware usability.
- New drivers also helps to resolve compatibility issues with more recent hardware or software.
- Additionally, driver updates come with security benefits by protecting your PC, to some extent, just like an antivirus.
- If new features are released, driver updates provide support for new capabilities .
Does Windows 11 install all drivers automatically?
Unless the feature is disabled, the OS will try to install drivers automatically on your computer. However, you may note that some drivers will be generic, and you may have to manually install the specialized drivers you need.
In conclusion, a few readers asked can I install Windows 10 drivers on Windows 11? Yes, you can. Bot operating systems use the same CoreOS. So even though we recommend getting drivers specifically made for Windows 11, this is possible.
And there you go. We have covered all you should know about driver download and installation on Windows 11.
We are, however, curious and want to hear other methods you think we may have left out. Please reach out to us using the comments section below.


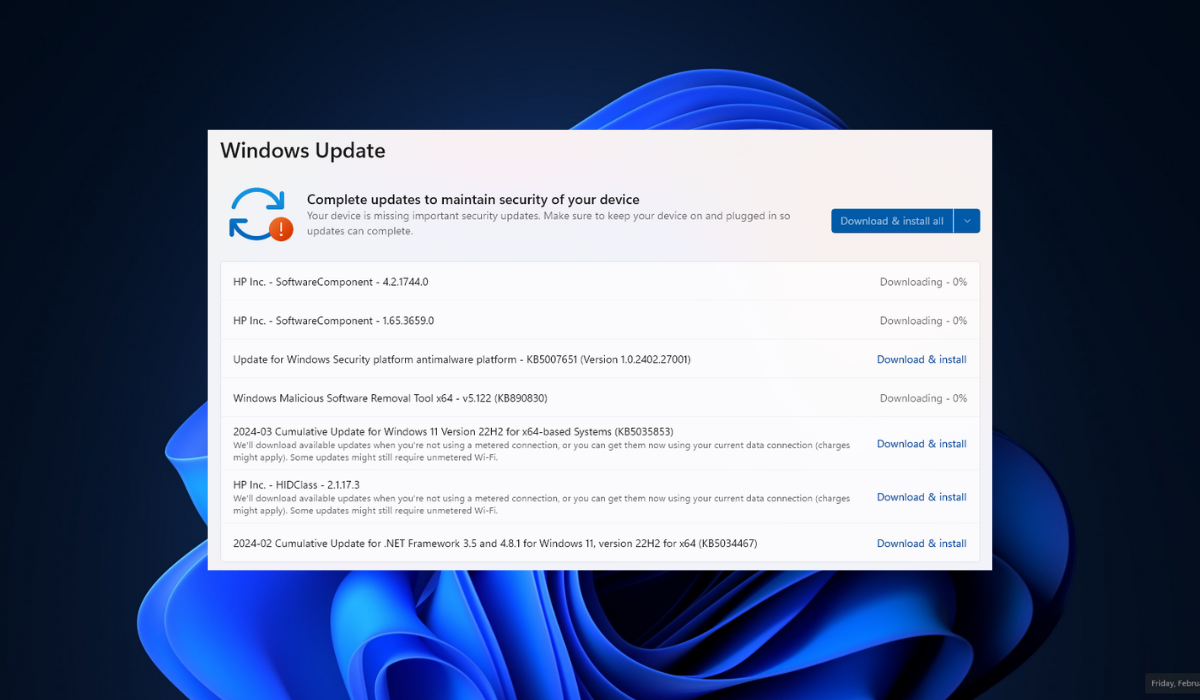
[…] Outdated drivers – You will frequently get this error if your drivers are outdated. […]
[…] Outdated drivers – Outdated drivers also play a part in this problem because some programs run properly if drivers are frequently updated. […]
[…] Drivers: Outdated drivers can also cause the DLL error. The drivers must always be up to date. No […]