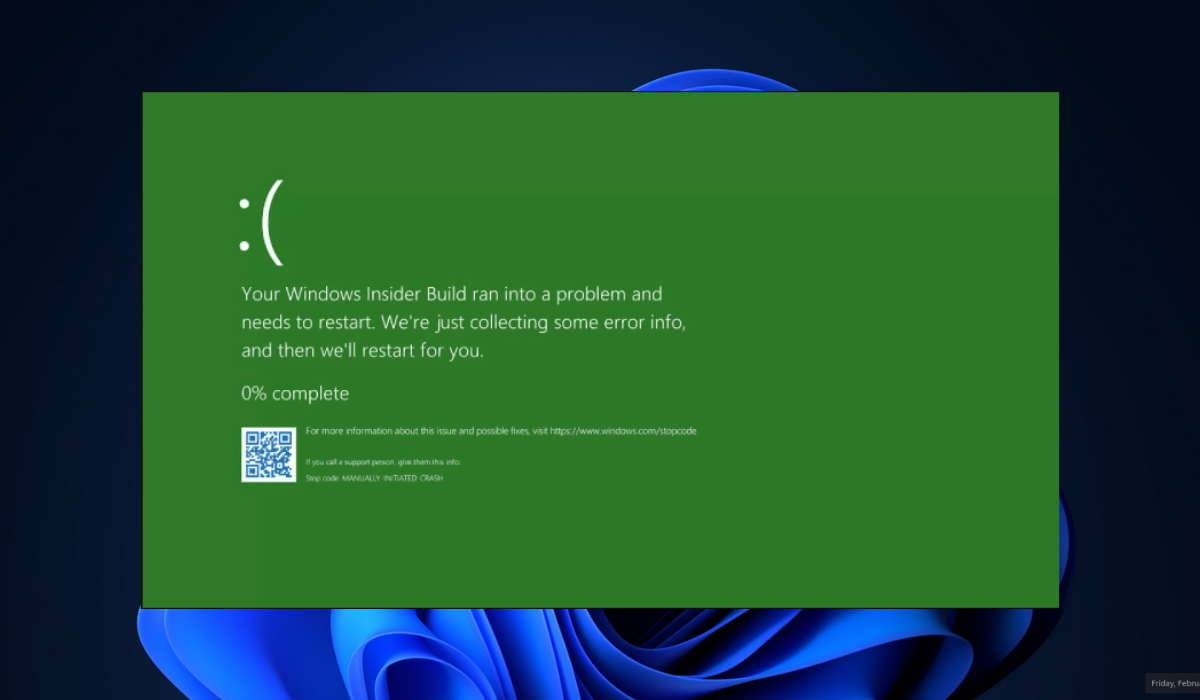Green Screen of Death in Windows 11: 7 Best Fixes
Understanding the Panic, Problem, and Solutions of the Green Screen of Death (GSOD) in Windows 11
When some Windows 11 users hear Green Screen of Death (GSOD), they start feeling frustrated and helpless. Their first impressions include the belief that their PC is severely damaged, they will experience data loss, and the more non-technical users feel intimidated by the seemingly fearful terms like “Green Screen” and “Death.”
While serious, this error doesn’t always suggest hardware failure or permanent data loss. Many of its occurrences are resolvable with troubleshooting steps. This article will help you understand the cause of the GSOD and determine the severity and next steps.
What is the Green Screen on Windows 11?
The Green Screen of Death in Windows 11 is a relatively unusual error screen that appears when the computer encounters a critical issue that prevents it from performing correctly. Like the Blue Screen of Death (BSOD), there are several fixes to restore normal system functionality, and these fixes can be similar.
This issue could be caused by defective hardware, such as a damaged graphics card, loose video cable, or faulty screen. If this is the case, it might be necessary to replace the faulty component. Conversely, a Windows kernel issue may be responsible, which you can resolve using several troubleshooting measures.
How to Fix the Green Screen of Death in Windows 11
1. Update Graphic Card
When you update your graphics card driver, the system installs the latest bug fixes, security patches, and performance improvements. This process can help to rid your system of the dreaded Green Screen of Death problem. To update your graphics card driver, you can use the following steps:
- Open the Run dialog by pressing the Windows + R keys together, enter
devmgmt.msc, and hit Enter.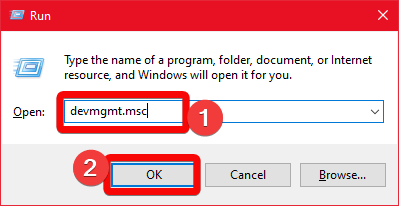
- Then, locate the Display adapters, expand it, right-click the Graphics card driver, and select the Update driver option from the context menu.
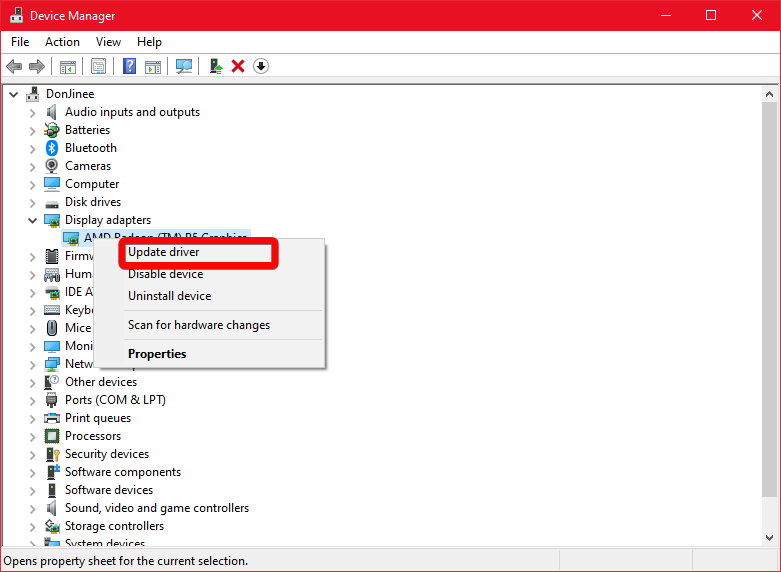
- Afterward, click the How do you want to search driver option from the next prompt.
- Then, click the Search automatically for drivers option.
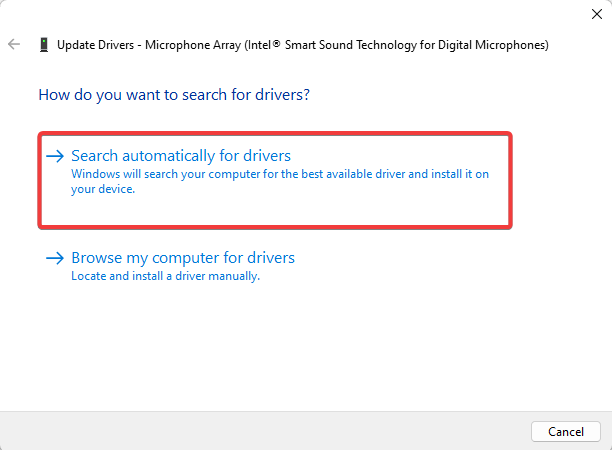
- Follow the on-screen instructions to install updates if they are available.
- If the update is unavailable, right-click the graphics driver and click Uninstall device.
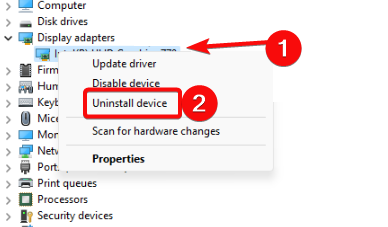
- Then, click Action at the top of the screen and click Scan for hardware changes to reinstall the driver.
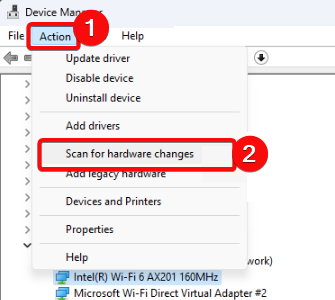
2. Disconnect Peripheral Devices
Disconnecting peripherals can help troubleshoot Green Screen of Death in Windows 11 by isolating hardware problems and facilitating system load. Disconnect the peripheral devices one by one. See if the error vanishes after disconnecting all peripherals.
If so, the problem likely emanates from one of the disconnected devices or its drivers. Otherwise, an internal hardware or software problem needing additional troubleshooting actions may be responsible. After identifying and addressing the underlying issue, reconnect essential devices.
3. Update Windows 11
Updating Windows to the latest version with Windows Settings is straightforward. Upon installation, Windows downloads all the necessary bug fixes and patches. Failing to do this update regularly may lead to compatibility issues in the future.
The following steps will help you complete the update:
- Firstly, start the Settings app by pressing the Windows + I together and then click on System to open it.
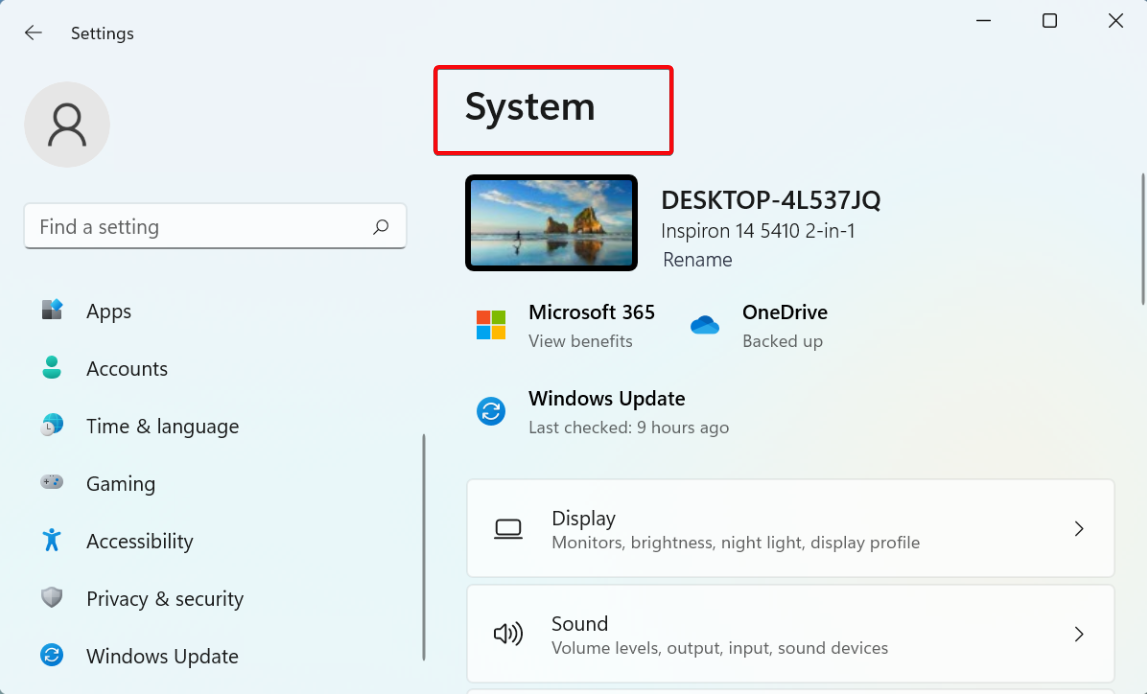
- Then click on Windows Update from the tabs on the left navigation pane.
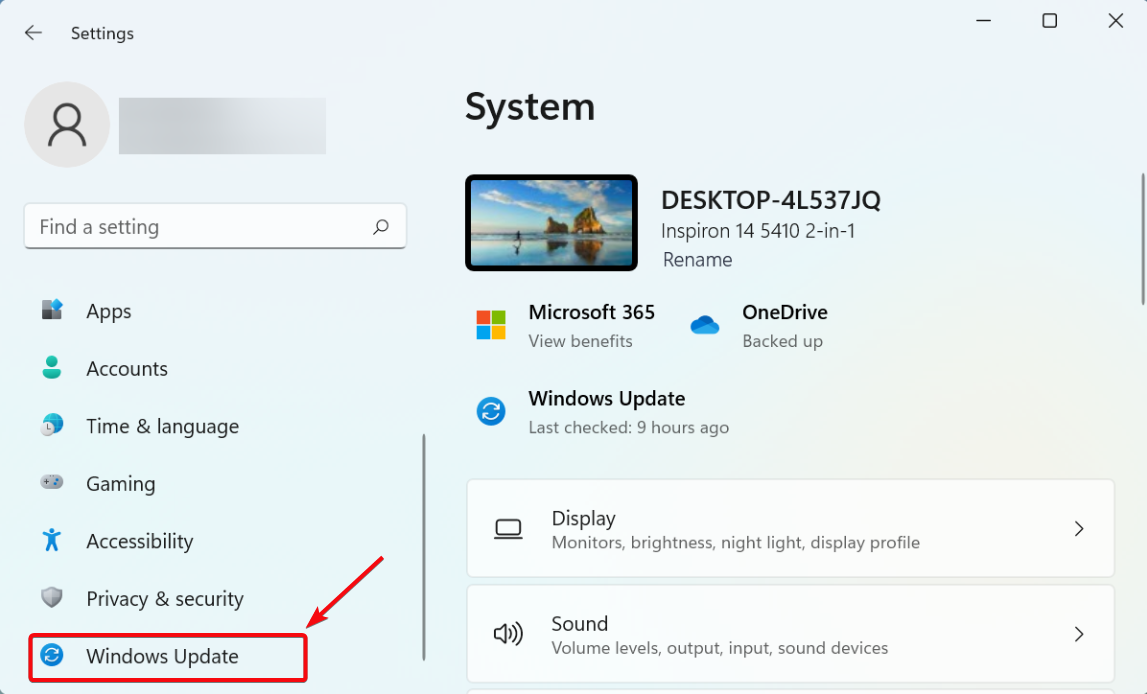
- After the page opens, click on the Check for updates button.
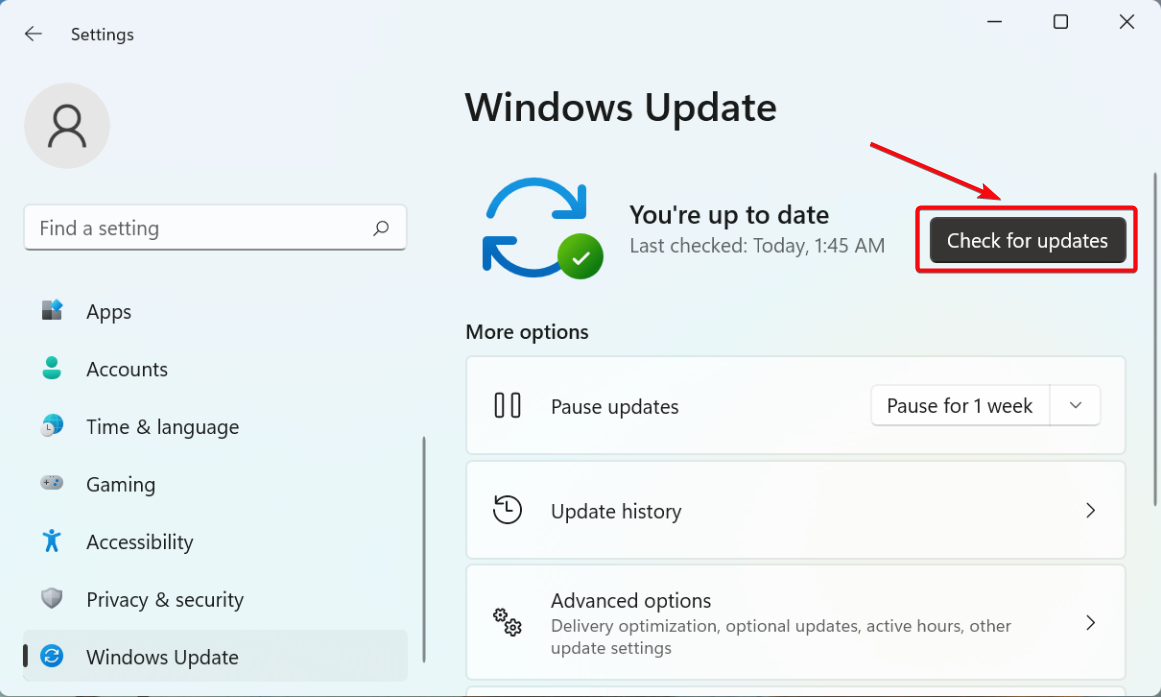
- Windows will search for available updates. If it finds one for DirectX 12, download and install it in Windows 11 from the list or click Install now.
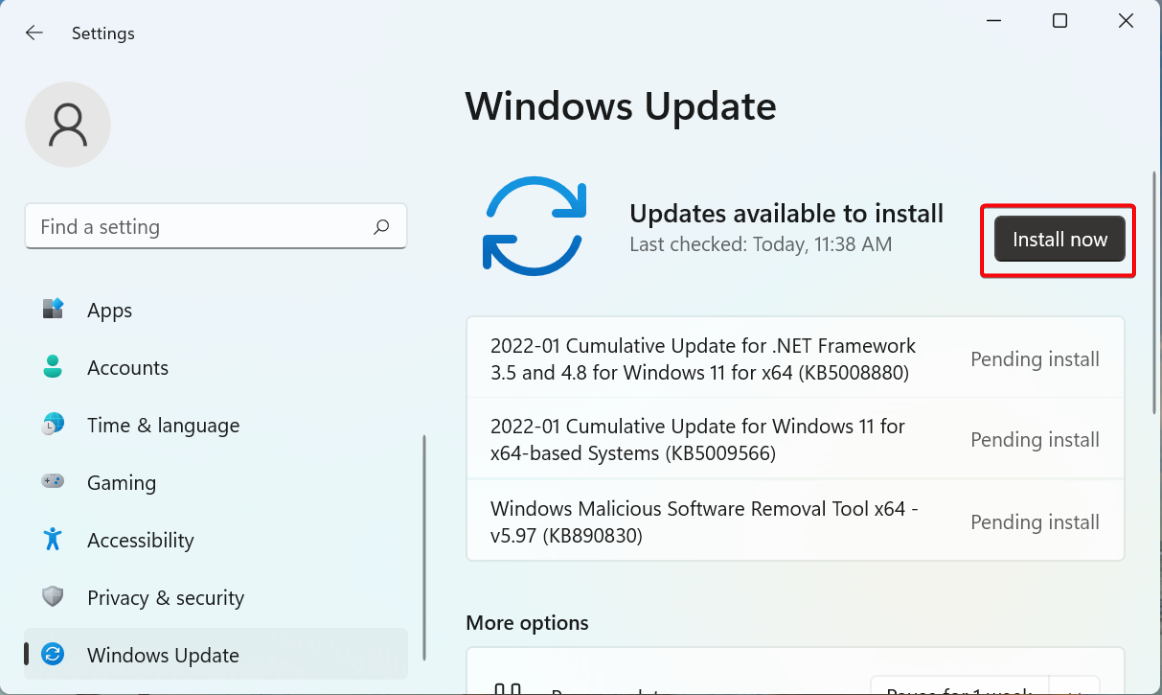
- Finally, restart your computer.
4. Uninstall Recently Installed Apps
Uninstalling recently installed apps can potentially solve the error by removing newly installed apps that interfere with the system, freeing up system resources previously consumed by the apps, and removing the apps with compatibility issues or bugs that trigger driver problems, preventing future errors.
Complete the solution with the following steps:
- Press the Windows + R keys simultaneously to open the Run command, type appwiz.cpl in the text box, and hit Enter.
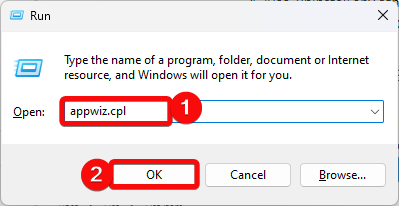
- Then, locate the problematic app from the app list after identifying it, and select Uninstall.
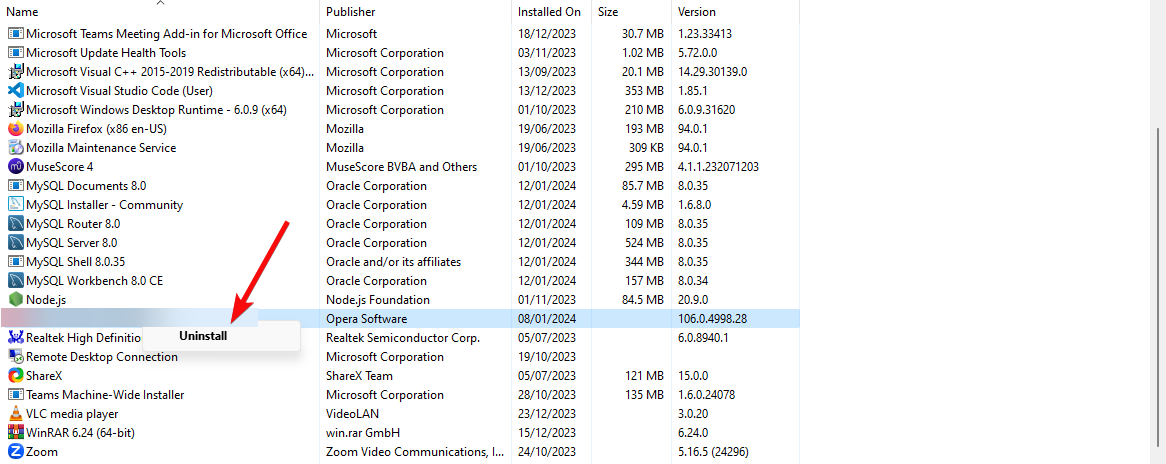
- Follow the on-screen instructions to complete the uninstall process successfully.
- Repeat Steps 2 and 3 for all the problematic apps you detect.
- Finally, restart your PC and confirm that rsenginesvc is no more.
5. Perform SFC/DISM Scans
SFC compares files and repairs any corruption. The scan runs through your system and thoroughly searches for corrupted system files, causing the Green Screen of Death in Windows 11. If it finds any, it will attempt to remove those files, leaving your system corruption-free.
Follow the steps below to complete the scans:
- Press the Windows and S keys at once and search for cmd, select Run as administrator on the right side to launch the Command Prompt as an admin.
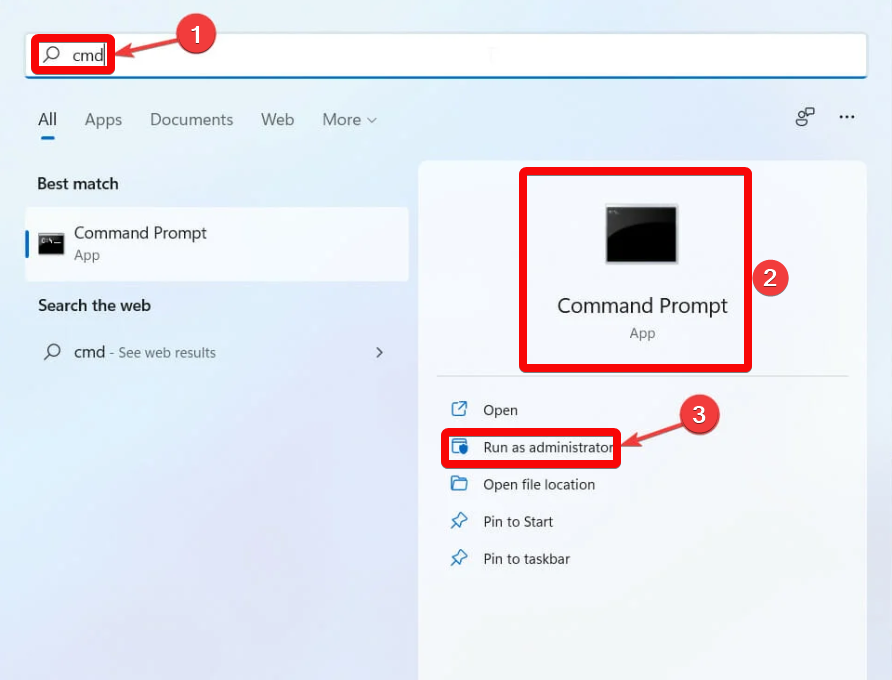
- When UAC prompts you, click on Yes to proceed.
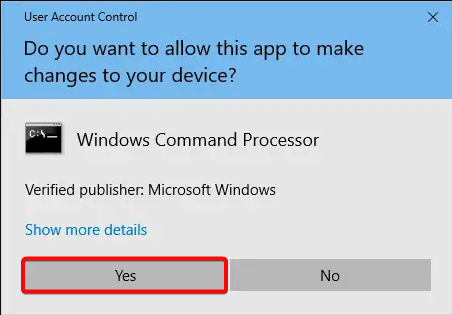
- Once the Command Prompt opens, enter the following command into the console and hit Enter to run the command:
DISM.exe /Online /Cleanup-image /Restorehealth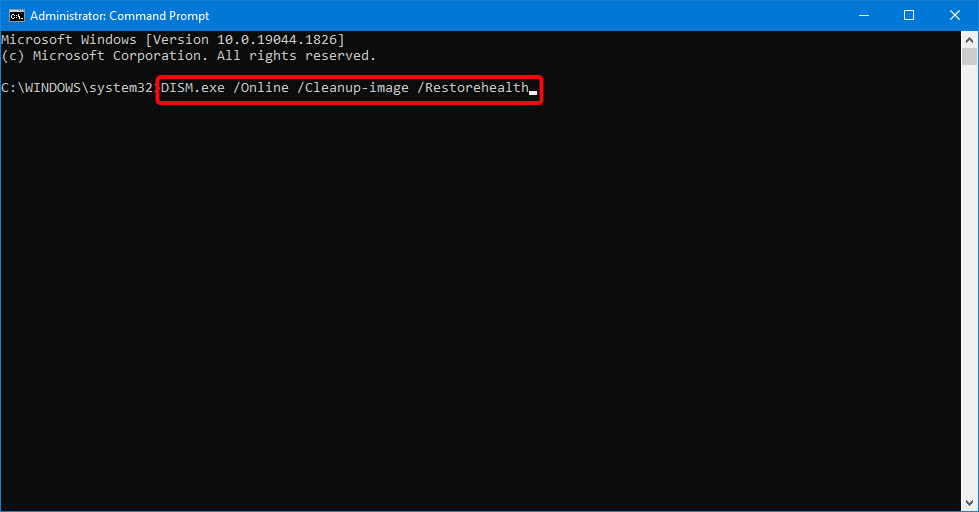
- When the scan is complete, enter the command below and press Enter to begin an SFC scan:
sfc /scannow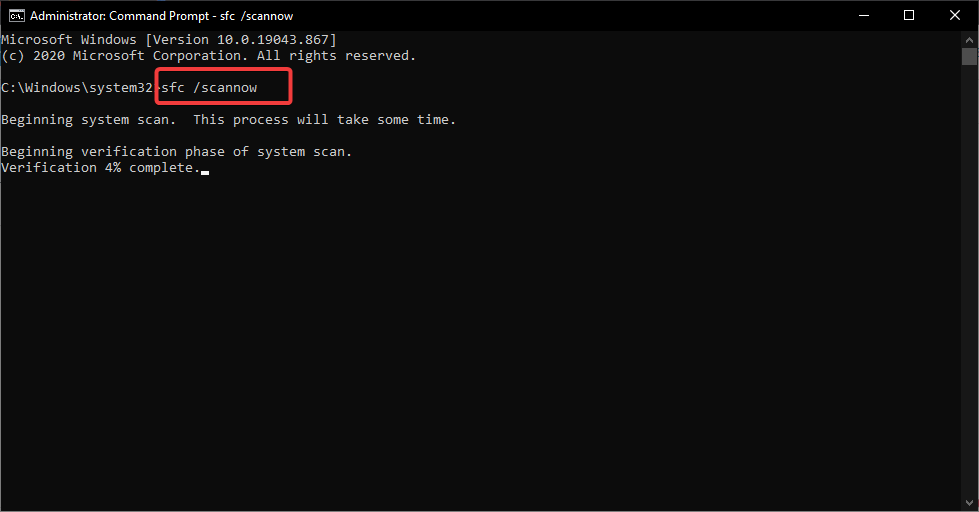
- Finally, it would be best to restart your computer to implement repairs.
6. Use the Windows Memory Diagnostic Tool
Performing a Windows Memory Test can help resolve the Green Screen of Death in Windows 11 by detecting potential issues with the PC’s RAM. This test checks for errors or faults in the system’s memory modules, helping to localize issues that could cause GSOD.
The following steps help to complete this solution:
- Press the Windows + R keys to open the Run dialog, type mdsched.exe, and click OK.
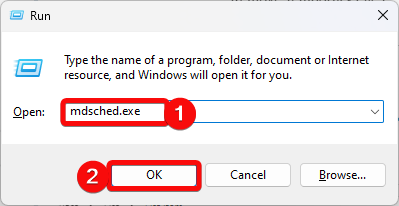
- When the Windows Memory Diagnostic window opens, click Restart now and check for problems (recommended) to run diagnostics immediately.
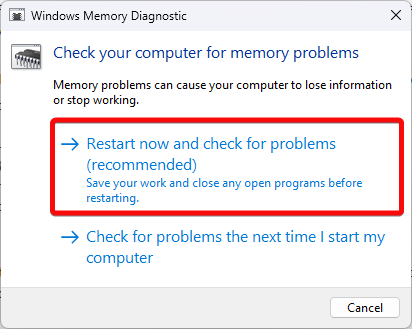
- Allow the tool to check for memory problems.
- Afterward, Windows will display the test result.
7. Reset the PC to Fix the Green Screen of Death in Windows 11
Resetting your Windows 11 PC is helpful if programs conflict or corrupted system files Green Screen of Death errors. It reinstalls Windows, eliminating potential software conflicts and refreshing the system. This fix clears most programs and settings (although you may choose to keep personal files).
Back up any essential data before proceeding.
- Press the Windows + I keys simultaneously, click System on the left, and click Recovery on the right.
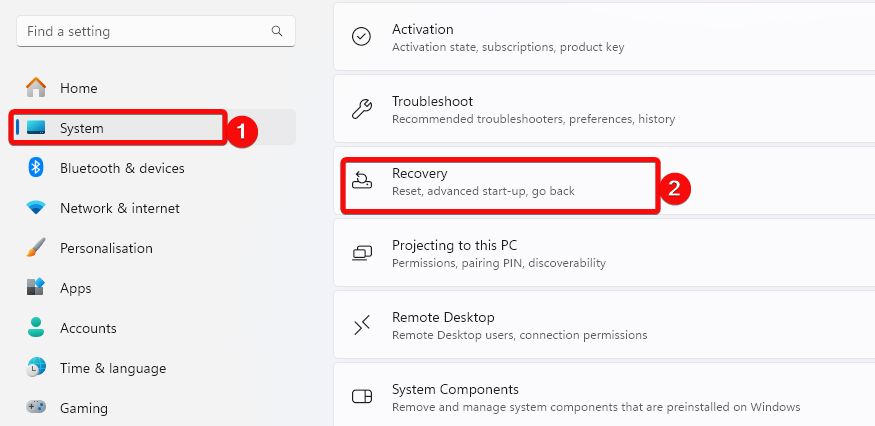
- Then, click Reset PC next to Reset this PC.
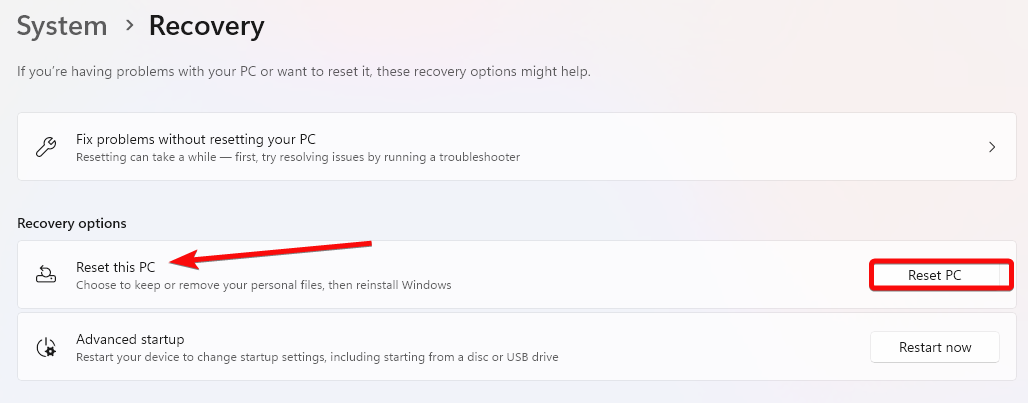
- Afterward, select your desired factory reset type.
- You may decide to keep your personal files or completely delete all the files, apps, and settings on the system.
- To keep your files, click Keep my files.
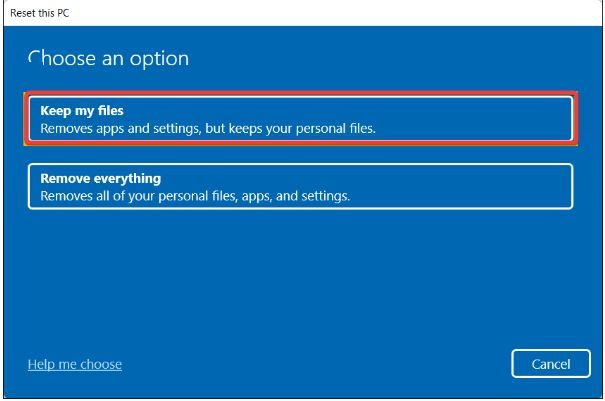
- Then, click Cloud download to reinstall Windows online or Local reinstall to install from a copy available on your device.
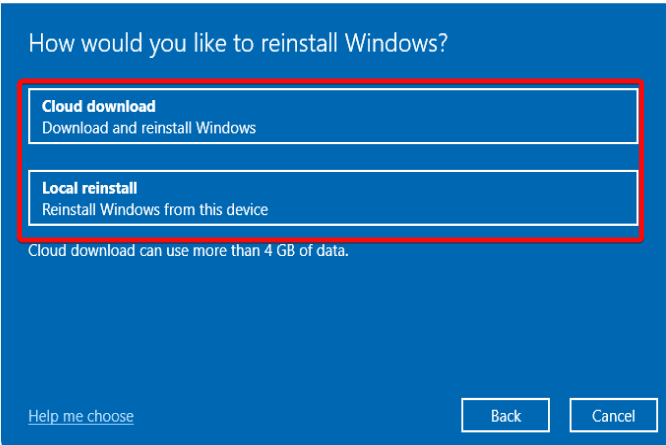
- Afterward, click Next.
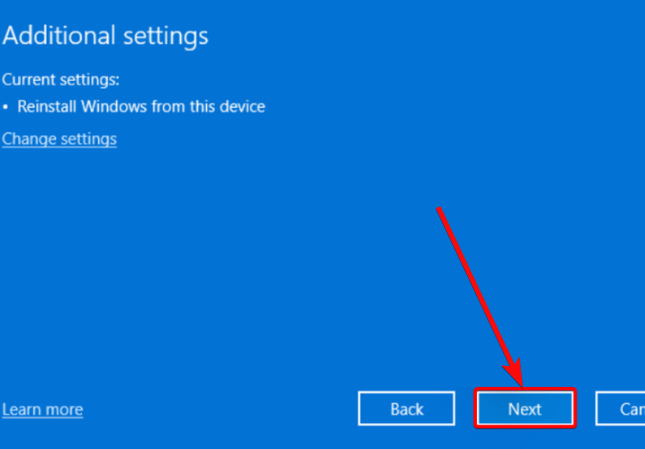
- Finally, click the Reset button.
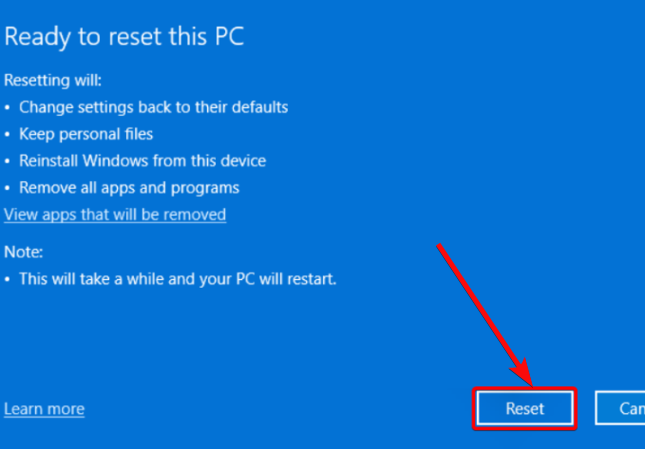
In conclusion, to avoid the Green Screen of Death in Windows 11, regularly update your Windows 11 and device drivers to minimize software-related crashes. Also, install tools to monitor hardware temperatures and determine potential overheating problems. We recommend downloading software and drivers from reputable sources only.
Additionally, frequently backing up your data guarantees you don’t lose vital information even during a serious crash. In Windows 11, the conventional Blue Screen of Death (BSOD) is less typical, with the Green Screen of Death utilized for Insider Builds (testing versions). However, the idea and troubleshooting actions stay comparable.