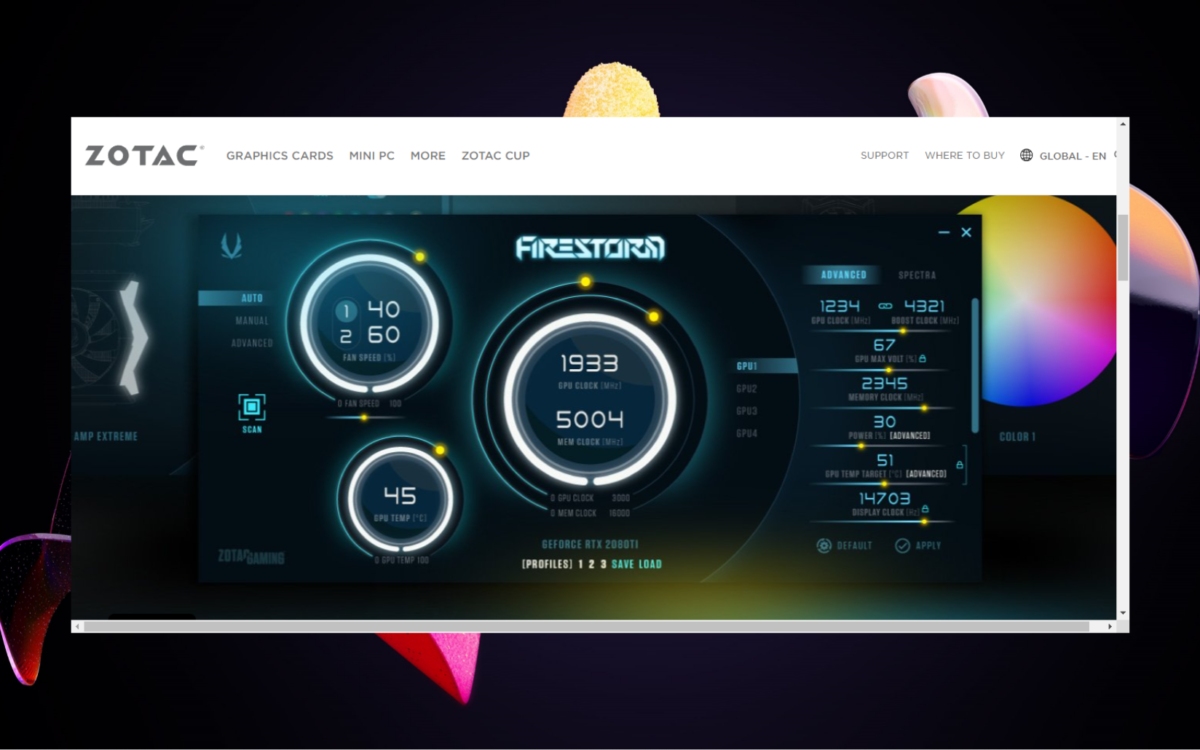Fan Control Software for Windows 11: Best 10 Options
Maximum Performance and Customization with Fan Control Software for Windows 11
Highlights:
- You can improve airflow on Windows 11 by cleaning dust or upgrading fans.
- Our top recommendation is Speedfan. You should try it out.
Reasons to Trust Fuzo Tech: Our product and service testing is conducted in real-world conditions with real people to ensure we provide real benefits. For more information on our testing procedures, reviews, and ratings, please explore our testing process.
In a hurry? Here is a summary of the review
- SpeedFan – SpeedFan allows users to monitor temperature, customize fan speeds, monitor system health, work with various sensors, and easily overclock their systems.
- Corsair Link – With Corsair Link, you can precisely control fan speed and lighting, monitor temperature, regulate voltage, and track performance.
- Argus Monitor – The Argus Monitor is a powerful software with temperature monitoring, fan speed control, automatic overclocking, alert notifications, and customizable profiles.
- EasyTune 5 – This software provides precise fan speed control, comprehensive system information, system health checkups, customizable interfaces, and multiple system settings optimization.
- ASUS AI Suite 3 – ASUS AI Suite 3 is a monitoring system that optimizes system information, overclocking, power management, fan speed, and system tuning.
- Zotac Firestorm – Zotac Firestorm offers user control over fan speed, noise cancellation, preset configurations, and customizable alerts in manual mode.
- MSI AfterBurner – temperature monitoring, fan speed control, overclocking, real-time system monitoring, power limit control
- Fan Control – MSI AfterBurner can help users monitor their systems in real time, control the fan speed, and overclock their systems while limiting power usage.
- HWMonitor – HWMonitor is a software solution that offers temperature monitoring, hardware monitoring, stress testing, a customizable dashboard, and voltage control.
- MSI Dragon Center – With MSI Dragon Center, users can customize their fan speed, use an on-screen display, monitor their system resources, optimize the system status, and access reliable system tuning tools.
What App Controls Fan Speed in Windows 11?
1. SpeedFan – Robust Temperature Monitoring
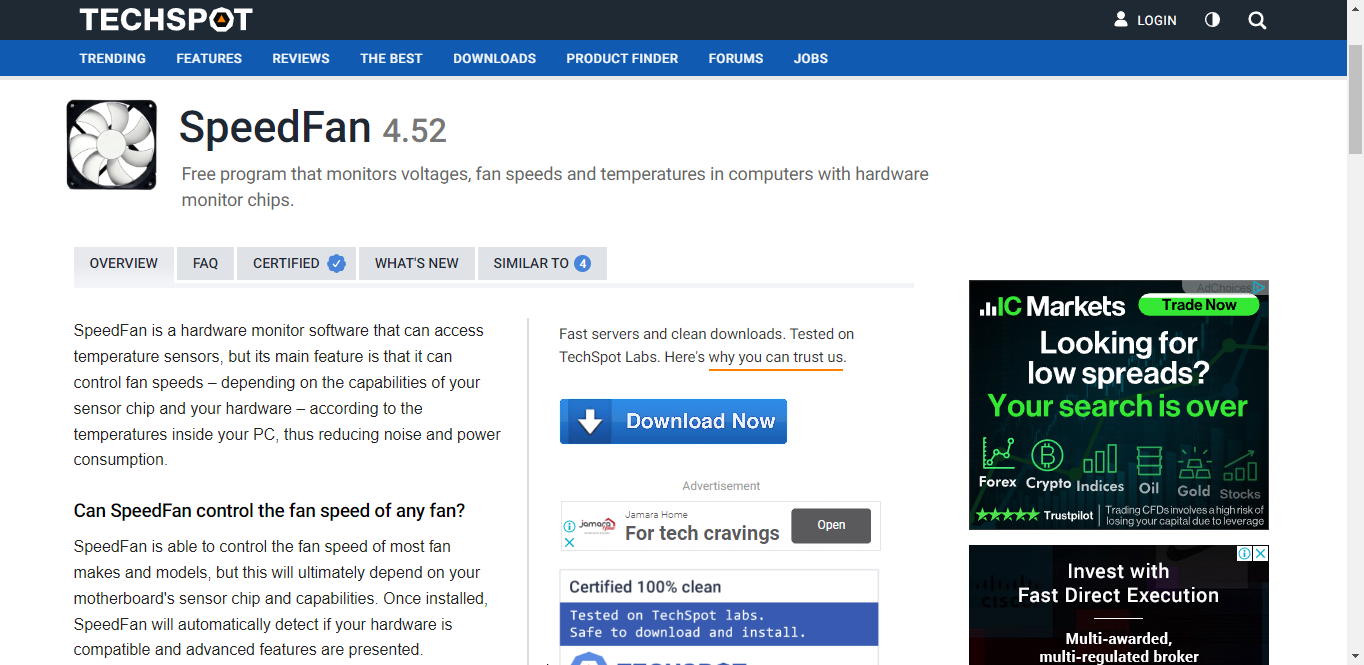
SpeedFan is an app designed to control fan speed in Windows 11. It is used to monitor computer temperatures, voltages, and fan speeds. It allows users to adjust their fan settings automatically or manually.
This is especially helpful in cases where the computer is exposed to higher temperatures and needs to cool off more quickly. This app requires no extra hardware as it can adjust its settings using Windows services.
Using SpeedFan, users can set their fan speeds to a certain preset value or adjust the settings manually. It can also be used to set thresholds for the temperatures that it should act upon. This allows it to react immediately when temperatures rise above set levels.
The app also features an automatic fan speed control option that adjusts the fan speed based on the current temperatures of distinct areas of the computer. Moreover, this app provides real-time information about vital statistics like temperature, fan speed, and voltages, which helps users monitor their computers more effectively.
It is important to note that this app should be used in combination with common sense and caution, as it can be dangerous to operate a computer under extreme temperatures. Using SpeedFan, users can easily control and customize their fan speeds according to their needs.
It is a simple yet powerful app that allows users to keep their computers running smoothly and efficiently.
Other essential features of SpeedFan include:
- Temperature monitoring
- Customizable fan speeds
- System health monitoring
- Compatibility with various sensors
- Overclocking support
Cons:
- Might not be compatible with all hardware configuration
- Can be overwhelming for beginners
2. Corsair Link – Easy Fan Speed Control
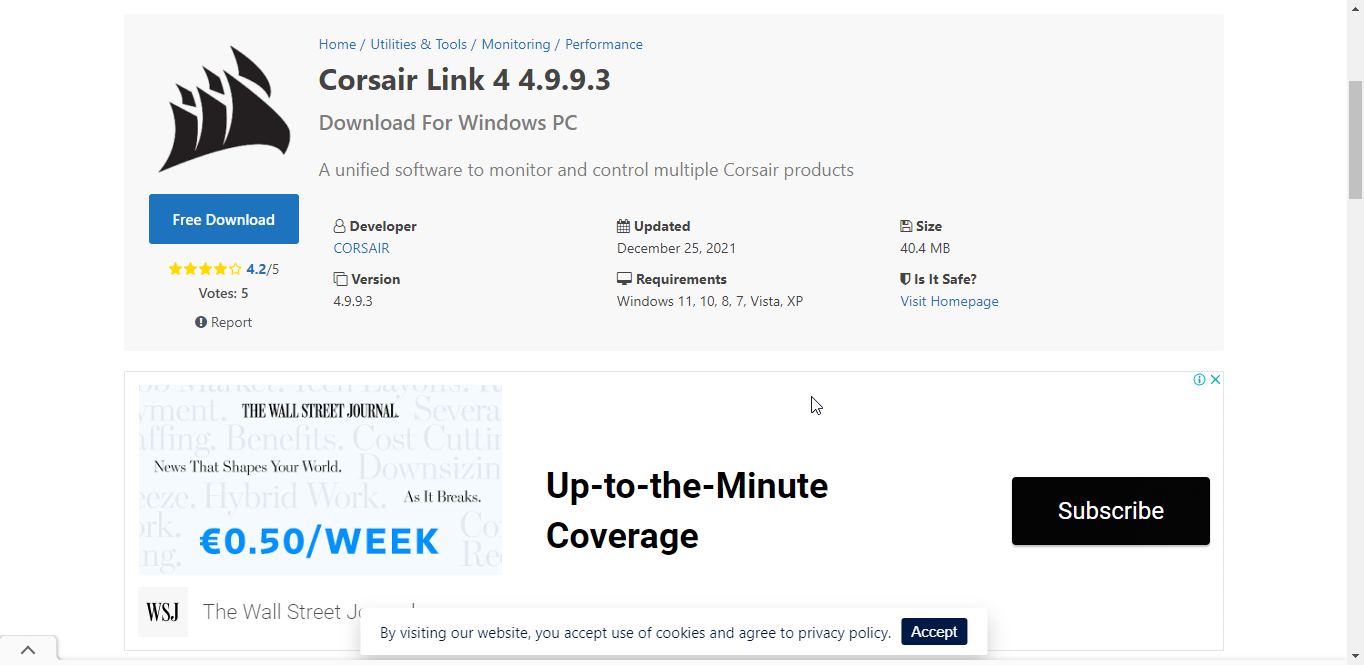
Corsair Link is an app for Windows 11 that can control fan speed. It allows users to set fan speeds, monitor various system parameters, and design custom cooling profiles.
With Corsair Link, users can easily adjust CPU and GPU fan speed depending on their desired temperature or performance. The app also boasts compatibility with various Corsair products, such as liquid coolers, fans, and power supplies.
Corsair Link also provides a comprehensive dashboard that allows users to monitor their system in real-time. It shows detailed information about CPU and GPU load, temperatures, and fan speeds.
Additionally, users can view a graph of their system’s overall performance over time and any alerts the system may have triggered. This data allows users to take appropriate action to improve their system’s performance.
Moreover, Corsair Link also offers advanced functionality. Users can create custom cooling profiles using a user-friendly interface. They can also customize the monitoring functions, adding additional sensors to the dashboard if desired.
This feature is handy for anyone wanting to fully customize their overall system performance. In conclusion, Corsair Link is a powerful app for Windows 11 that can be useful to control fan speed and monitor system performance.
The app is highly user-friendly and provides a comprehensive dashboard and customizable features for users to customize their system performance. It also boasts compatibility with various Corsair products, making it the perfect choice for any PC enthusiast.
Other essential features of Corsair Link include:
- Precise fan speed control
- Lighting control
- Temperature monitoring
- Voltage regulation
- Performance tracking
Cons:
- Resource intensive
- Limited compatibility
- Software complexity
3. Argus Monitor – Excellent Fan Control and System Monitoring
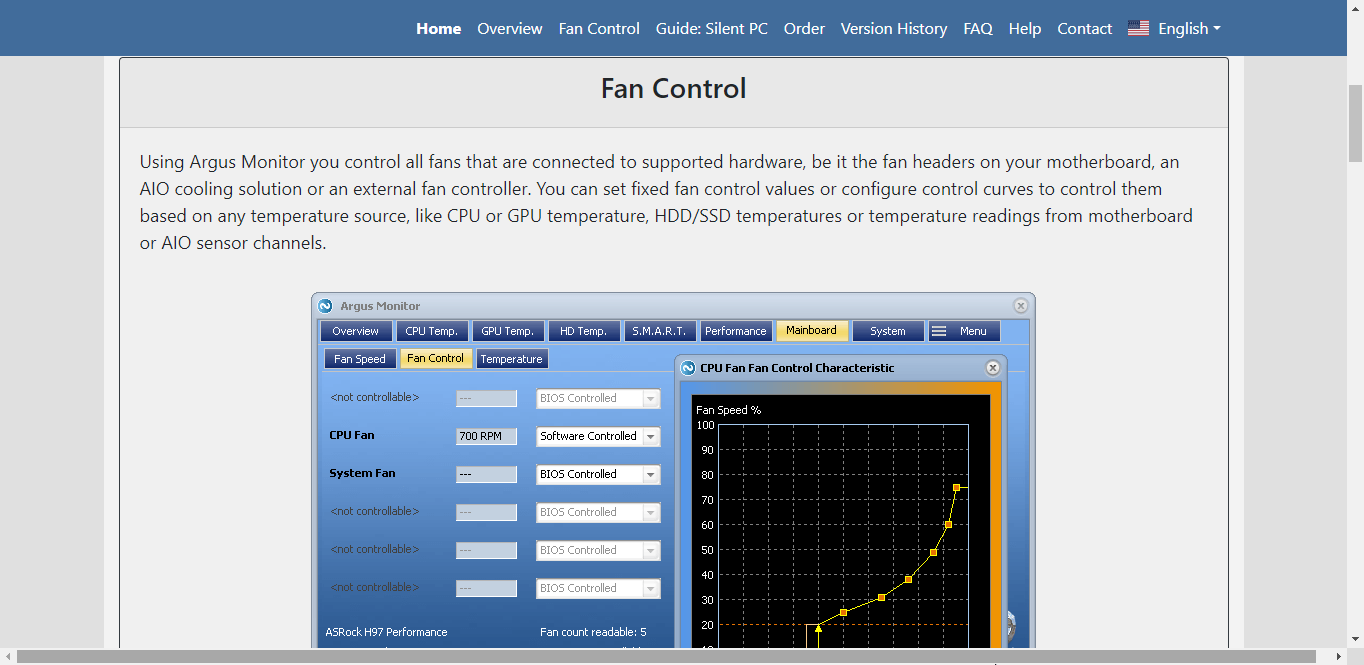
The Argus Monitor app is a sophisticated performance monitoring tool for Windows 11, designed to achieve maximum system performance and minimize fan noise. It lets users monitor hardware sensors such as temperatures, load, and voltages and accurately control the fan speed accordingly.
It can adjust the fan speed manually or automatically based on user preferences. Furthermore, the app instantly displays fan speed information and monitors each fan’s performance to ensure optimal speeds.
In addition to controlling fan speed, Argus Monitor provides detailed information about processor usage, memory, disk stresses, sound level, clock speed, and power consumption. This data can be useful to analyze the system’s health and diagnose any potential issues.
The app also features advanced alert settings. Examples are a warning system that notifies users of any irregularities or critical values. If it’s beyond preset parameters, users can take appropriate actions accordingly.
Furthermore, it provides a comprehensive hardware documentation tool for each system component, including hardware used and versions.
Other essential features of Argus Monitor include:
- Temperature monitoring
- Fan speed control
- Automatic overclocking
- Alert notifications
- Customizable profiles
Cons:
- Limited fan control
- Resource usage
- Software cost
4. ASUS AI Suite 3 – Enhance ASUS Motherboard Performance Instantly
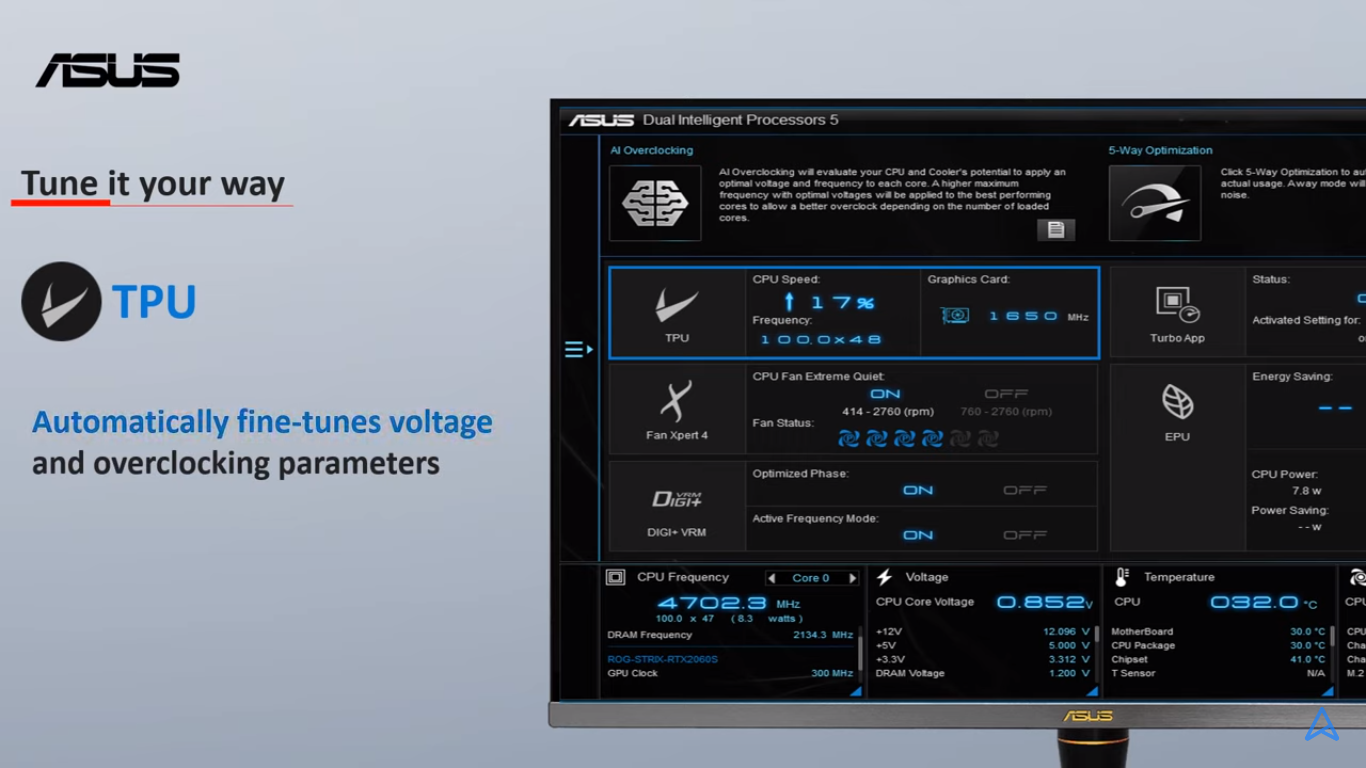
ASUS AI Suite 3 is a powerful application that lets Windows 11 users control and monitor their fan speed. It enables users to configure and fine-tune their cooling system with ease.
AI Suite 3 offers an intuitive user interface and various performance-tuning features, such as an intelligent fan speed control mechanism that adjusts the fan speed according to system needs. This helps in maintaining the optimal operating temperature.
Additionally, users can customize the fan speeds according to their preferences. AI Suite 3 provides diagnostics information regarding the system status and temperature, which helps understand the temperature levels and further simplifies the system optimization process.
Furthermore, it has an auto-tuning feature that adjusts settings according to the user’s system configuration and optimizes performance. AI Suite 3 also helps users to get the perfect balance between performance and cooling capabilities.
It also provides real-time notifications and information regarding fan speed adjustments. To sum up, ASUS AI Suite 3 is an excellent application that helps users keep their systems cool and optimize the performance of their PCs.
Other essential features of ASUS AI Suite 3 include:
- Monitoring system information
- Overclocking
- Power management
- Fan speed optimization
- System tuning
Cons:
- Limited control
- Stability issues
- Resource consumption
5. Zotac Firestorm – Easy and Immersive Control
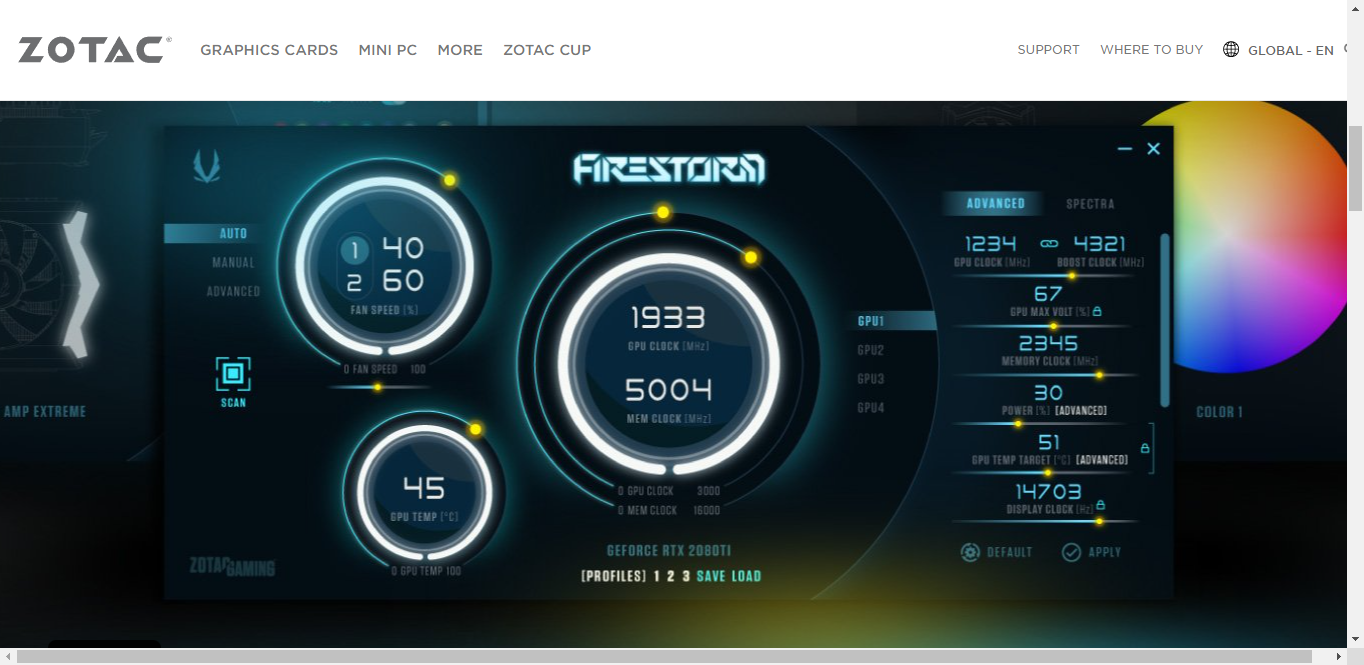
Zotac Firestorm is an app that allows users to control fan speeds in Windows 11. It utilizes a user-friendly interface to modify system fan profiles and create customized curves. Users can select one of their system’s multiple pre-set fan speed profiles, depending on their choice.
With Zotac Firestorm, users can also manually set fan speeds according to their preferences to achieve their desired performance levels. Additionally, the app allows users to assign fan speeds depending on temperatures for different system parts.
The app also provides various customized options for users to sync their fan speeds with system temperatures or create a custom fan speed curve.
Furthermore, Zotac Firestorm delivers improved control and accuracy of temperatures during gaming or when performing intensive operations. It helps prevent system failures or damage from overheating by automatically increasing the fan speed as the temperature rises.
It also features a one-click override, allowing the fan to run at its maximum speed for cooling.
Other essential features of Zotac Firestorm include:
- Manual mode
- Fan speed control
- Noise cancellation
- Preset configurations
- Customizable alerts
Cons:
- Limited hardware compatibility
- The interface might look complex for beginners
- Software bloatware concerns
6. MSI AfterBurner – Gold Standard
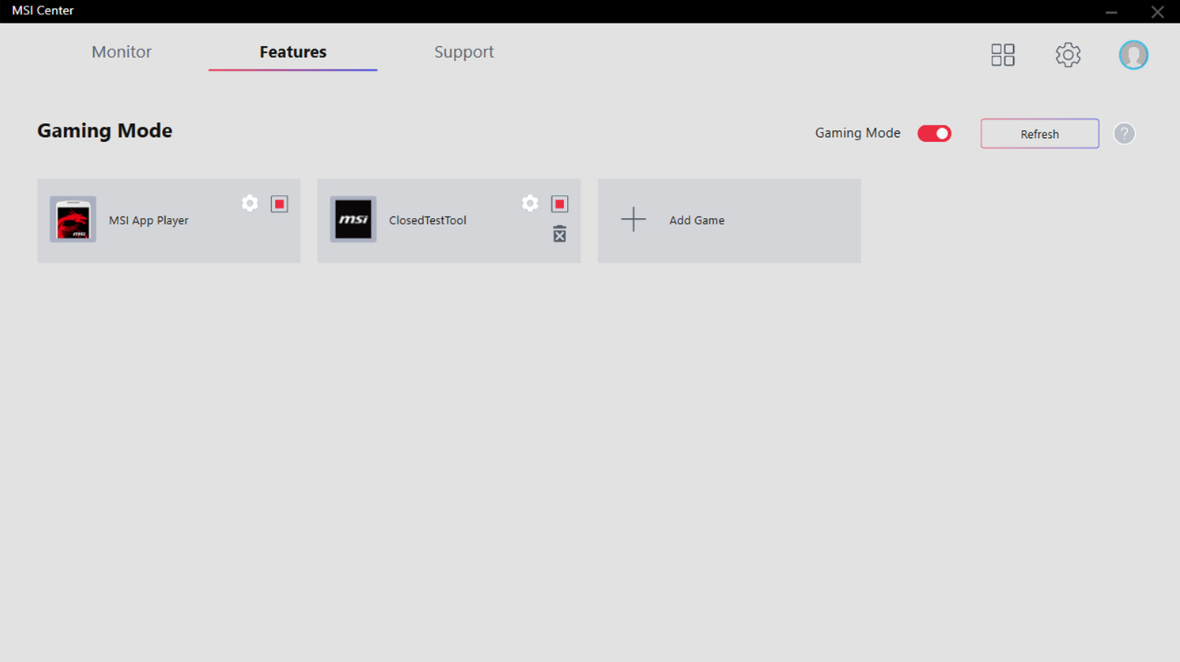
MSI AfterBurner is a popular tool for monitoring and controlling GPU temperature, fan speed, and clock speeds. It helps Windows 11 users change fan behavior to optimize their system performance.
With MSI AfterBurner, users can set up the fan’s speed according to their requirements, which can be adjusted from auto to manual. It also allows users to configure their fan profiles and set custom fan speeds, allowing users to determine the exact temperature rating for each fan.
MSI AfterBurner can also be used for monitoring the temperature of the GPU with the help of built-in hardware monitoring technology. Its user-friendly interface allows users to easily monitor information like clock speed, frame rate, temperature, memory usage, and more.
In addition, MSI AfterBurner includes various other helpful features, such as fan speed recording, GPU overvolting, fan customization, and troubleshooting functionalities. With MSI AfterBurner, users can also customize their fan setup and control the fan’s speed for better cooling effects.
Thus, MSI AfterBurner is an effective tool for Windows 11 users to monitor and control their GPU performance and fan speed all in one app.
Other essential features of MSI AfterBurner include:
- Temperature monitoring
- Fan speed control
- Overclocking
- Real-time system monitoring
- Power limit control
Cons:
- Potential instability
- Software conflict
- Limited compatibility
7. Fan Control – Highly Focused Fan-Controlling Software
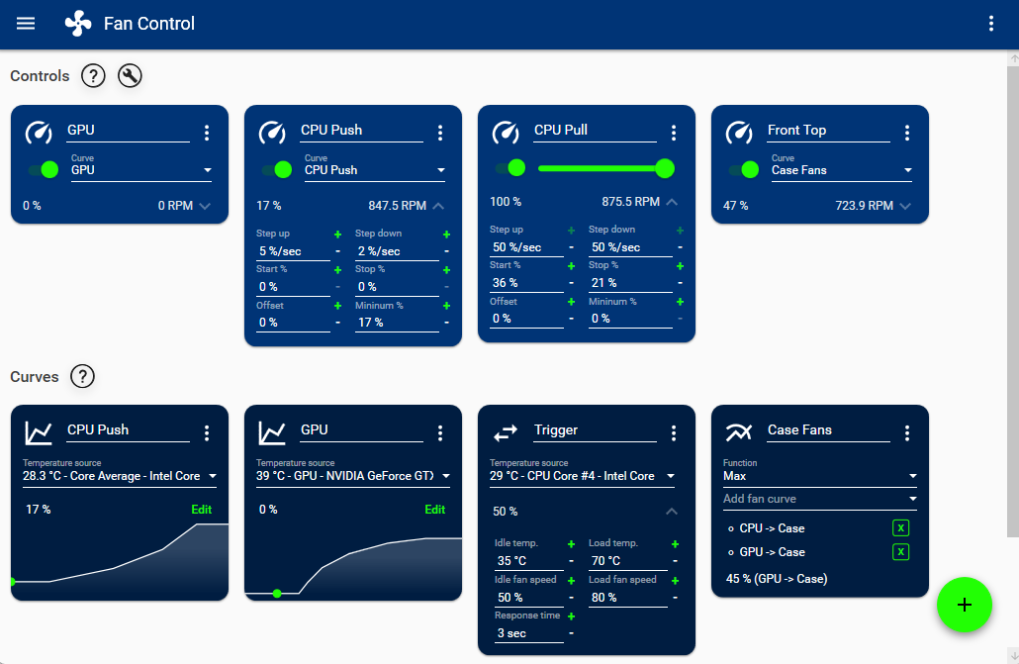
Fan Control is an app that allows users to adjust the fan speed in Windows 11. It allows them to customize their system to manage better cooling and noise levels based on the instantaneous demands of their system. Users can easily set the minimum and maximum fan speed levels and monitor the fan speed in real time.
It offers several options, including manual control, temperature-based regulation, and CPU/GPU fan control. With manual control, users can adjust the fan speed by themselves, while with temperature-based regulation, the fan speed is automatically adjusted based on the CPU and GPU temperatures.
Lastly, users can adjust fan speed for both CPU and GPU separately. The app makes monitoring and adjusting fan speed easy, ensuring a comfortable user experience. It ensures that the fan speed matches the system’s temperature and reduces noise levels by not running fans at higher speeds than necessary.
Additionally, it optimizes system performance by allocating resources when the fan speed is adjusted to run the fans optimally. Fan Control provides an easy way to monitor and adjust the fan speed to improve system performance and ensure a comfortable user experience.
Other essential features of Fan Control include:
- Speed control
- Temperature monitoring
- Multi-speed settings
- Fan monitoring
- Configurable profiles
Cons:
- Limited support
- Limited features
- Potentially lower compatibility
8. HWMonitor – Voltages, Temperatures, and Fans Speed Monitoring
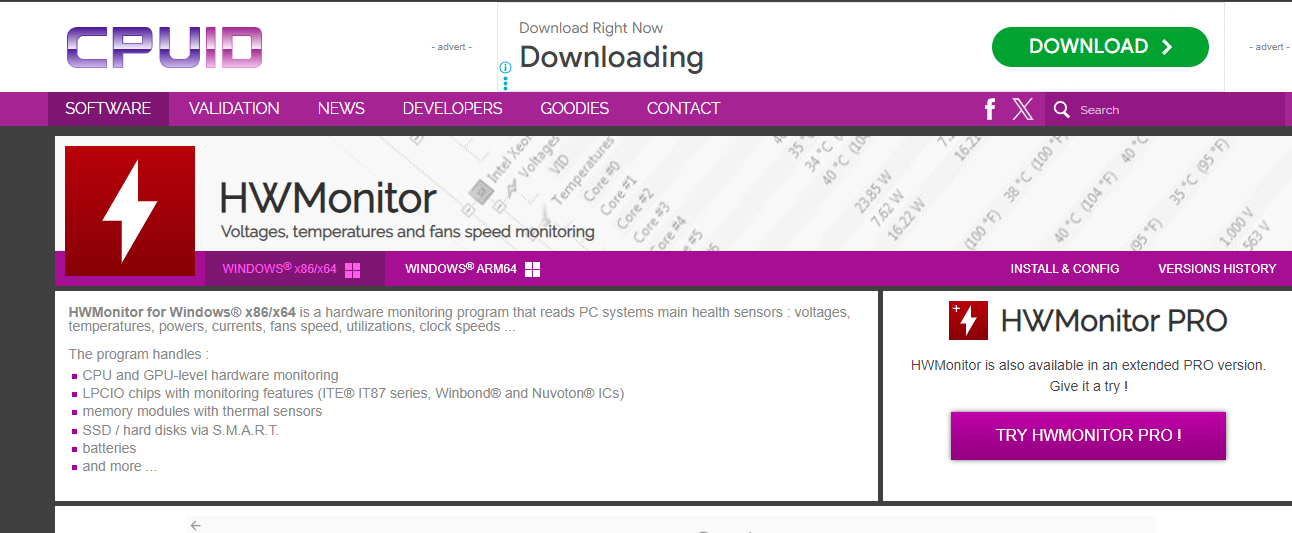
Firstly, HWMonitor is an app that allows users to control fan speed in Windows 11 accurately. It uses hardware monitoring functions to provide user-friendly, real-time monitoring of system temperature, voltage, and fan speed.
Secondly, it creates a safe and efficient environment by enabling users to adjust fan speed according to specific voltage and temperature thresholds. Furthermore, it can display readings from various sensors, including GPU and CPU temperatures.
Additionally, the app provides a detailed log of fan usage, which can be used to detect irregularities and optimize system performance. The application also supports remote monitoring and logging, helping users to keep tabs on their systems even when they are away.
With HWMonitor, users can maximize the ventilation and cooling in their system while keeping its components secure and efficient.
Other essential features of HWMonitor include:
- Temperature monitoring
- Hardware monitoring
- Stress testing
- Customizable dashboard
- Voltage control
Cons:
- Missing automation
- Limited control
- Potential instability
9. MSI Dragon Center – Convenient and Efficient Fan Control
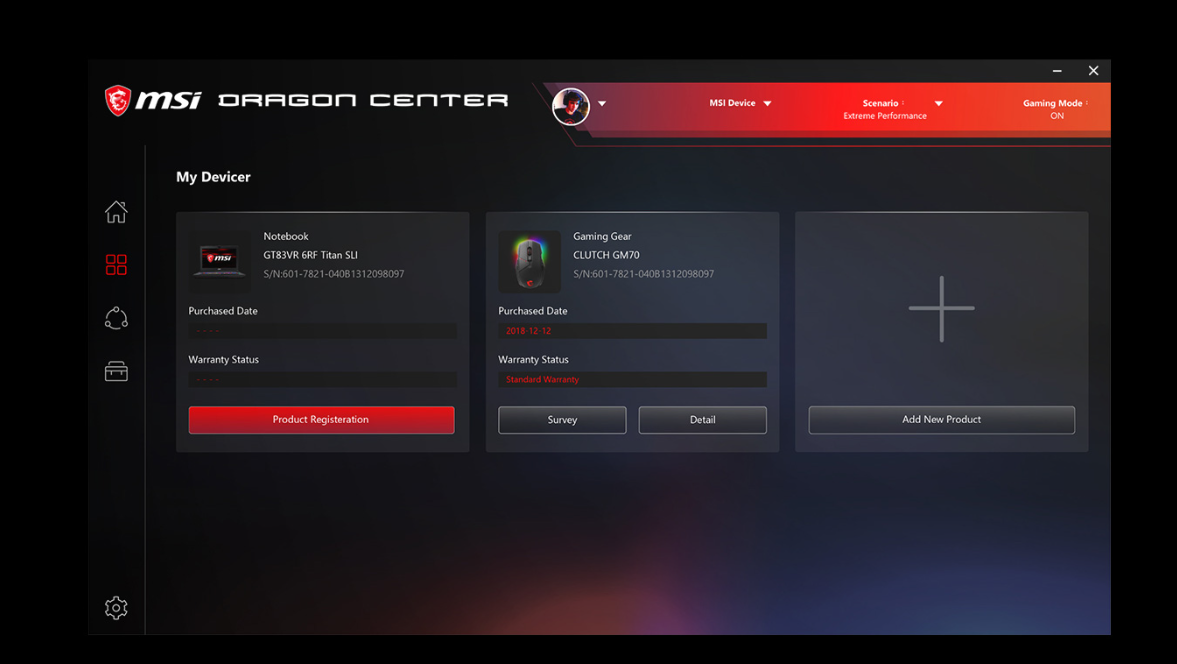
MSI Dragon Center is an app designed to control fan speed in Windows 11. It includes System Monitor, System Tuner, and LED Wizard features. System Monitor allows users to view the current status of components such as CPU, GPU, RAM, storage, and network with real-time monitoring.
System Tuner allows users to customize how Windows runs by creating specific profiles based on fan speed levels. LED Wizard lets users customize LED settings according to preferences, turning LED lights on/off or setting specific color patterns.
Furthermore, Dragon Center features an AI Tuning function, which dynamically adjusts fan speed and system performance based on usage scenarios. This helps balance performance and fan noise for a pleasant user experience.
With a simple and intuitive interface, Dragon Center allows users to easily switch between different profiles, optimizing the settings for a specific scenario. Overall, MSI Dragon Center offers users a convenient and efficient way to control fan speed and customize their Windows experience.
Other essential features of MSI Dragon Center include:
- Fan speed customization
- On-screen display
- Resource monitoring
- Systems status optimization
- System tuning tools
Cons:
- Resource consumption
- Limited control
- Complexity
How Do I Reduce the Fan Noise on Windows 11?
The ways for you to reduce fan noise on Windows 11 may include the following:
- Check to compute air inlets and outlets: Ensure at least 3-4 inches of clearance between the fan and any walls, ceiling, or furniture. Clean away any dust or debris that might be interfering with airflow.
- Change the fan speed: You can adjust the speed of your fan with fan controllers or by entering your computer’s BIOS settings.
- Change the fan type: Consider replacing your stock fan with a quieter product, such as a liquid- or sleeve-bearing fan.
- Invest in soundproofing materials: Consider soundproofing materials such as acoustic foam or dampening pads to reduce fan noise.
- Look for other sources of noise: Make sure there aren’t other sources from the hard drive or power supply that could add to the noise. Consider replacing these components with quieter models if needed.
How Do I Control My Fan in Windows 11?
To control your fan in Windows 11, you can follow these steps:
- Power down your PC.
- Then, turn your computer on again and quickly tap the BIOS shortcut key. It differs from one computer to another. It may be the F2, F12, or Delete key.
- After that, locate the fan settings portion in the menu that pops up, usually under PC Health, Advanced, or Overclocking.
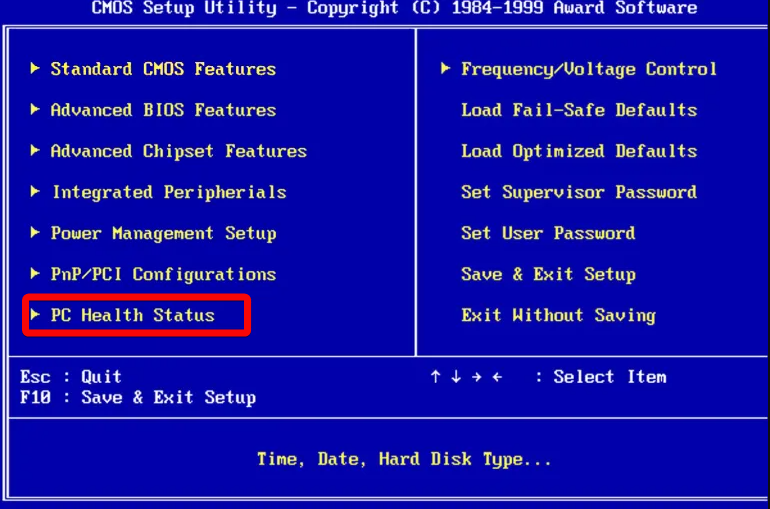
- Set the percentage between 0 to 100%, 100 being the highest and 0 being the lowest.
- Once you set the speed, click Save.
- Then, press Exit to close the BIOS.