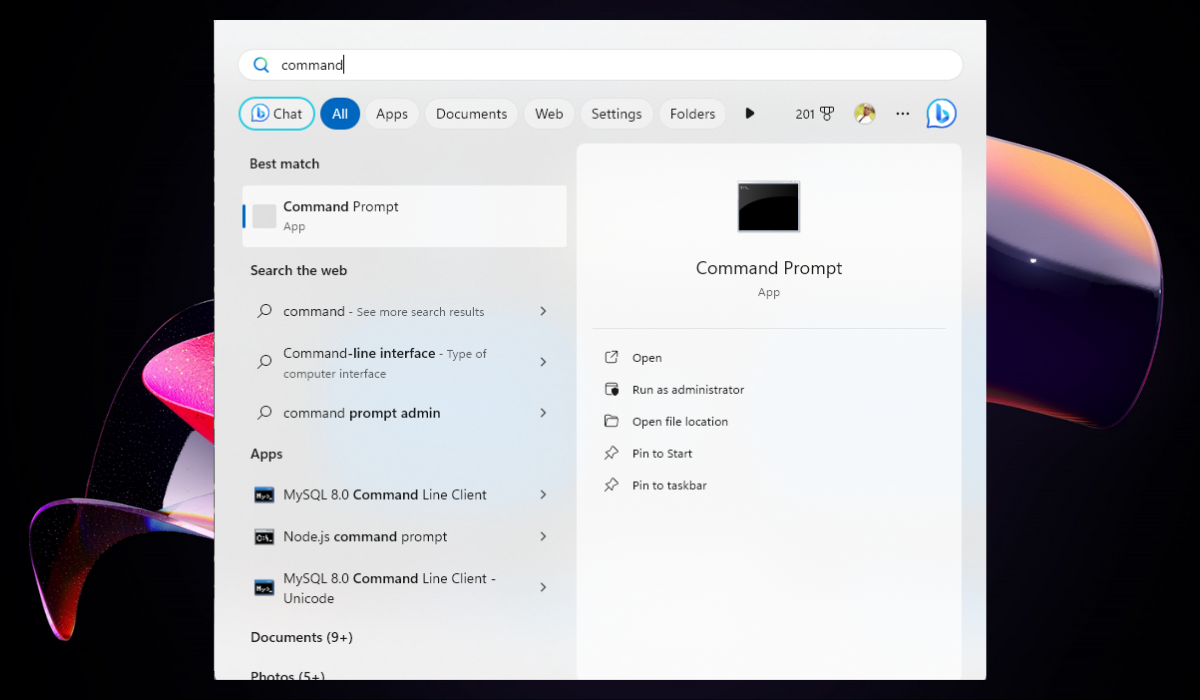The first thing to know is that enabling or disabling the Windows Boot Manager is safe for your PC. It only manages how the boot process displays options. Enabling the utility shows the boot manager screen for a set time during startup.
Conversely, disabling it makes the computer boot instantly into the default operating system without displaying. Enabling it is particularly helpful if you have a dual-boot system. Consider disabling it when you have just one OS installed.
What is Windows Boot Manager?
The Windows Boot Manager is an essential software program that runs when your computer starts. It obtains instructions from the computer’s firmware on where to locate the boot files and shows a boot menu if you have multiple operating systems installed.
After selecting an operating system, Windows Boot Manager launches the Windows OS Loader (winload.exe). This program loads the essential drivers and files to boot up your chosen Windows version. Additionally, you can still access Windows Boot Manager when disabled by pressing a specific key during startup (e.g., F8, Esc).
How to Enable or Disable Windows Boot Manager
1. Enable or Disable Windows Boot Manager Via Command Prompt
The Command Prompt utility allows you to enable or disable the Windows boot manager using simple commands. You should access the Command Prompt as an administrator to complete this action. Use the following steps to complete this action:
- Press the Windows key, type the word command in the search field, and press the ctrl + shift + Enter keys simultaneously to open the Command Prompt as an admin.
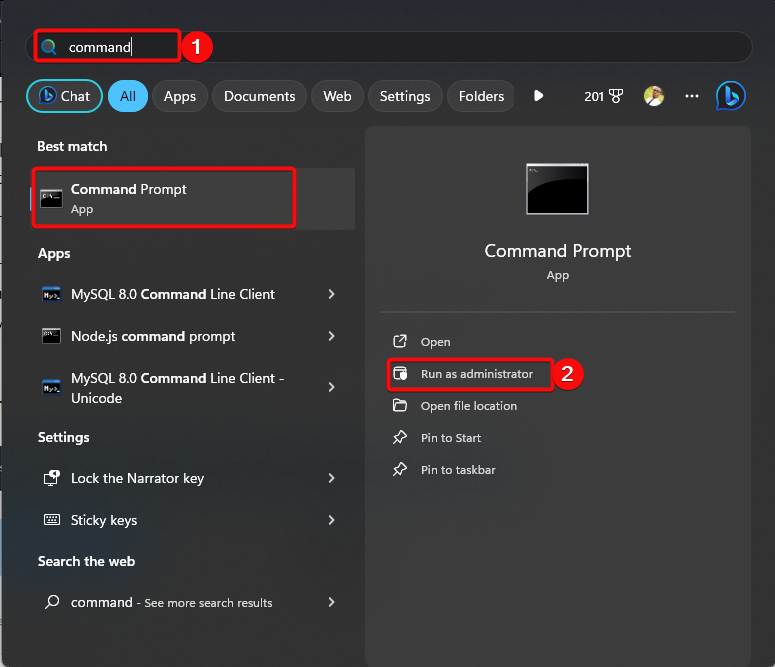
- Then, the confirm operation by clicking Yes on the UAC prompt.
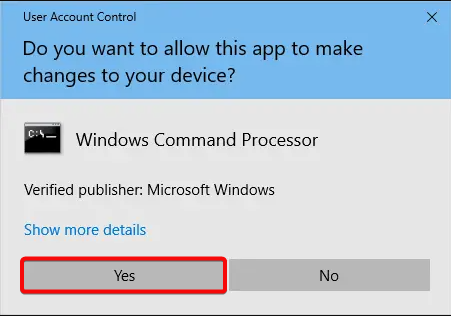
- When in the prompt,
- enter the commands below and hit Enter after each:
bcdedit /set {bootmgr} displaybootmenu yesbcdedit /set {bootmgr} timeout 30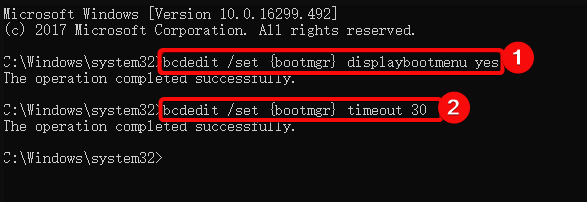
- The timeout in the command determines how long the system displays the boot manager. Hence, you may specify your intended timeout value in seconds.
- To disable Windows Boot Manager, enter the following command and hit Enter:
bcdedit / set {bootmgr} timeout 0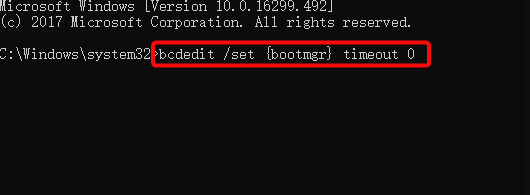
2. Adjust System Properties
The System Properties window is another way to enable or disable the Windows boot manager. All it requires is making simple tweaks here and there, and you are good to go. Adjusting the timeout as desired makes this possible. The following steps will guide you:
- Press the Windows + R keys together to open the Run dialog, type sysdm.cpl, and hit Enter to launch System Properties.
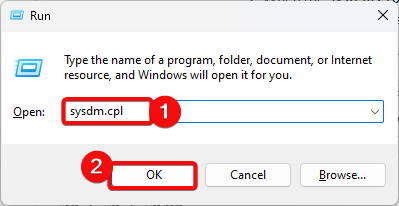
- When the System Properties window opens, open the Advanced option and click Settings in the Startup and Recovery section.
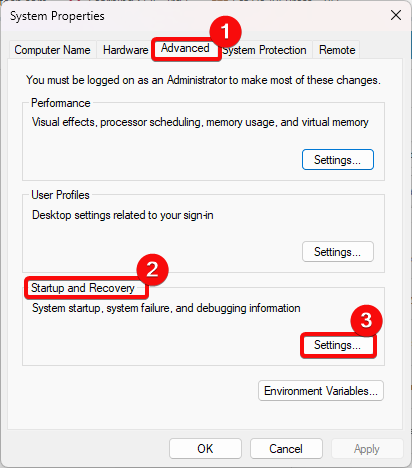
- Once the Startup and Recovery window opens, check the box for Time to display list of operating systems, adjust the time value as desired to enable Windows boot manager, and click OK.
- To disable it, uncheck the Time to display list of operating systems box or adjust the time value to 0 and click OK.
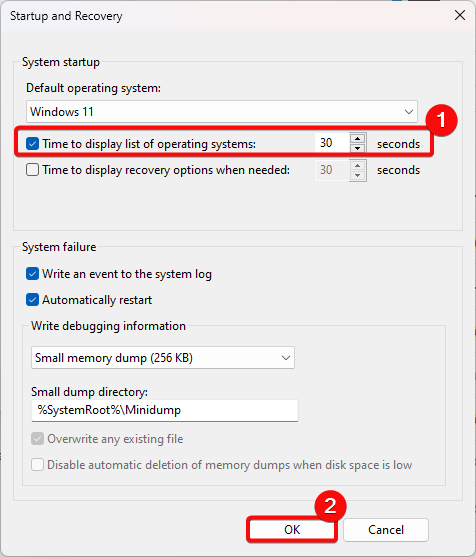
3. Use Msconfig
The final solution we will provide you to enable or disable the Windows boot manager is making simple tweaks on the System Configuration window after accessing it through the Run dialog using the msconfig keyword. It also allows you to adjust the timeout to suit your requirements.
Use the steps below to complete this solution:
- Press the Windows + R keys together to open the Run dialog, type msconfig, and hit Enter to launch System Configuration.
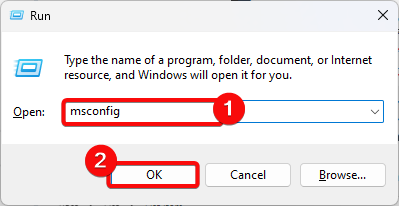
- When it opens, open the Boot tab, and set the Timeout time to the lowest time possible (It is usually
3).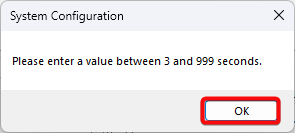
- Once completed, click Apply and Ok to save the setting.
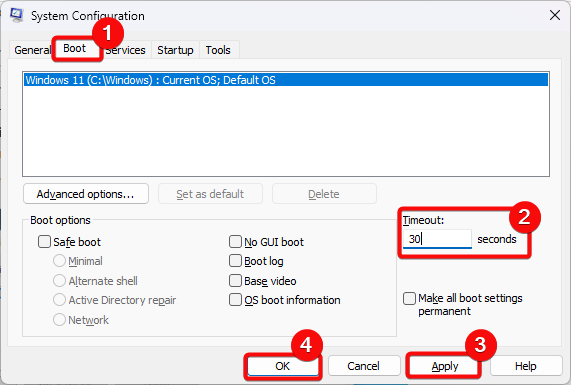
Final Thought
The Windows Boot Manager plays a crucial yet brief role in your PC startup. While enabling or disabling the Windows Boot Manager won’t damage your PC, comprehending its operation can help to personalize your boot experience.
Keep it enabled if you intend to switch between operating systems or troubleshoot startup issues. Conversely, to ensure a faster boot with a single OS, disable it to save a few seconds. When you next see the Windows Boot Manager screen flicker, remember its crucial job in launching your system.