The keyboard is an integral part of your computer. In addition to typing text and entering data, you may use it for other activities like gaming. However, there are a few instances when the Windows 11 Keyboard starts automatically typing. The solutions below will fix it.
Basic Fixes
Before you try any complicated solution, you should try the following:
- Check for Mechanical Faults – Ensure no mechanical faults on the keyboard. Some of these faults could happen because of impact if you dropped the keyboard. It may also just be natural wear and tear.
- Connect the Keyboard to a Different Port – This may be useful for a wired keyboard connected to a faulty port. You may even try connecting to a different computer to rule out keyboard damage.
- Restart the Computer – Once you are sure the keyboard is not faulty, restart your computer. A simple restart is often strong enough to fix minor faults on your keyboard.
- Scan for Malware – This is an effective fix because viruses often change how computer components behave and can be a reason the keyboard is automatically typing.
Fix 1: Run the Keyboard Troubleshooter
Windows comes with a handy keyboard troubleshooter. When the keyboard is automatically typing, you may use this utility. It scans the computer for possible causes and will fix them or recommend troubleshooting steps.
1. Launch your Run dialog by pressing Windows + R.
2. Type cmd and hit Enter.
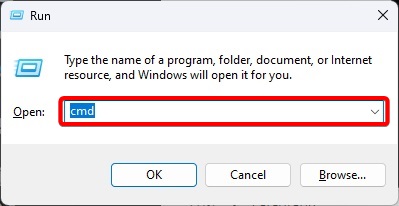
3. Type the command below and hit Enter to launch the troubleshooter.
msdt.exe -id DeviceDiagnostic
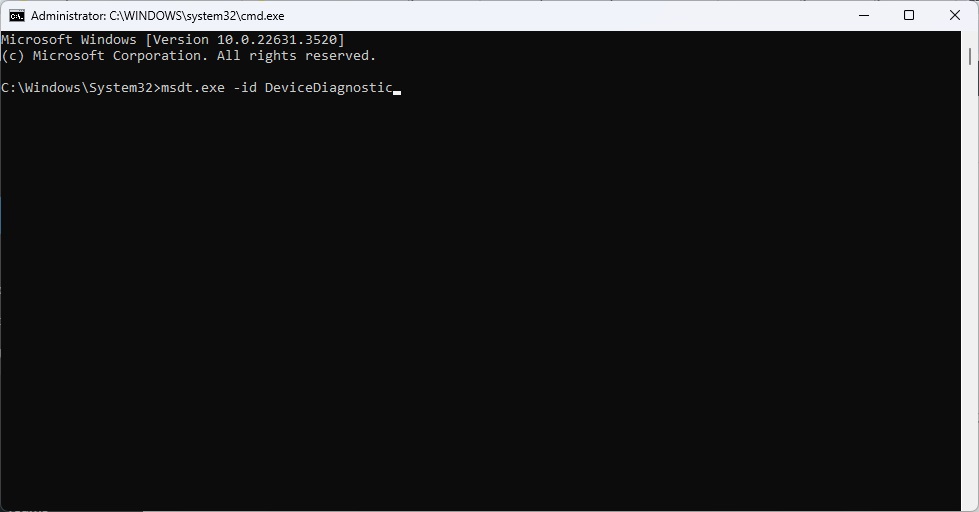
4. Click Next and follow the wizard to complete troubleshooting.
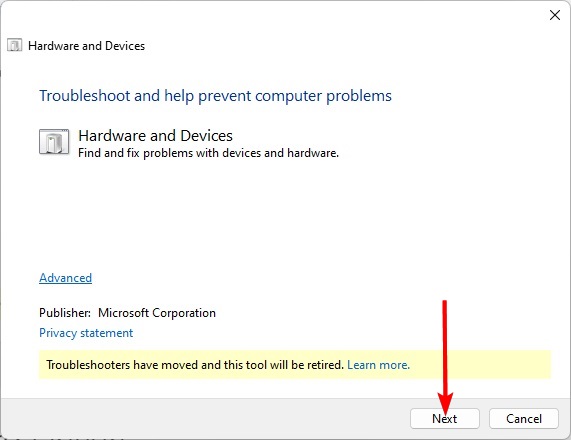
Fix 2: Update Keyboard Drivers
Drivers are integral to communication between hardware components and the operating system. When your keyboard driver is outdated, you may expect erratic keyboard behavior, like the keyboard automatically typing. You may use an updater software or manually update the keyboard driver using the steps below.
1. Right-click the Start menu and click Device Manager.
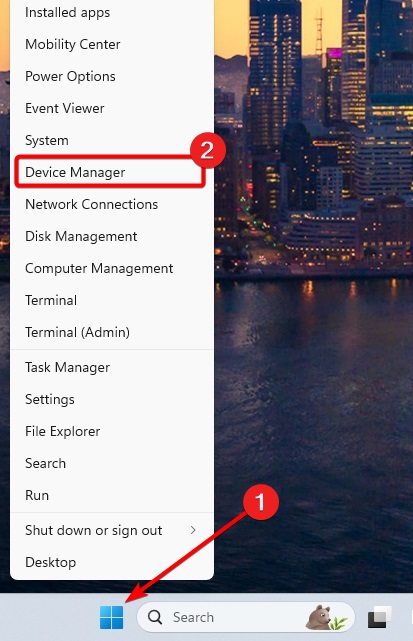
2. Expand the Keyboard category, right-click your driver, and click Update driver.
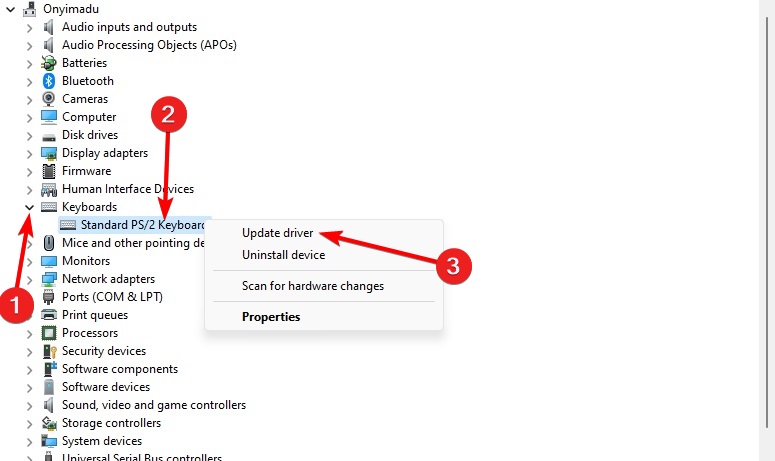
3. Click Search automatically for drivers.
Fix 3: Reinstall Keyboard Drivers
If an update does not work, severe driver corruption may trigger the problem; uninstall and reinstall it. Follow the steps below.
1. Right-click the Start menu and click Device Manager.
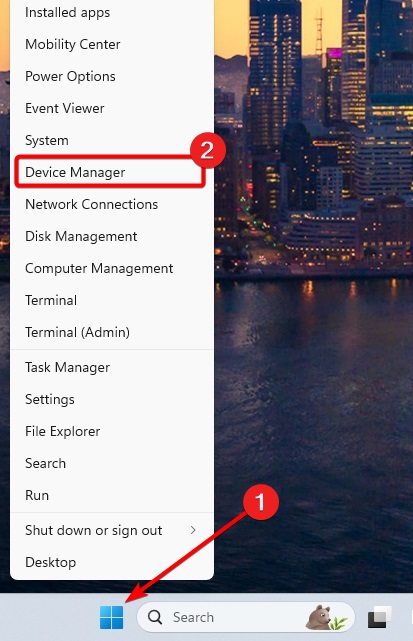
2. Expand the Keyboard category, right-click your driver, and click Uninstall device.
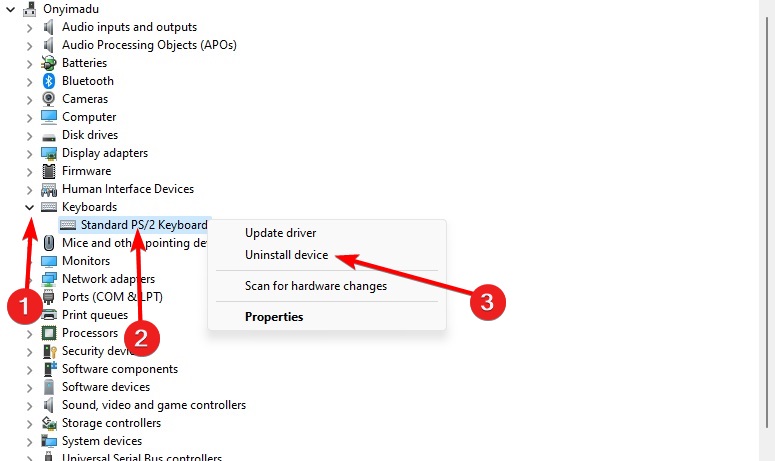
3. Restart your computer, and a new driver should automatically be installed.
Fix 4: Disable the Mouse, Sticky, and Filter Keys
This is a small tweak, but it can fix the problem because these options are disabled by default, and enabling them may have triggered the mouse typing on its own.
1. Press Windows + R, type control, and hit Enter.
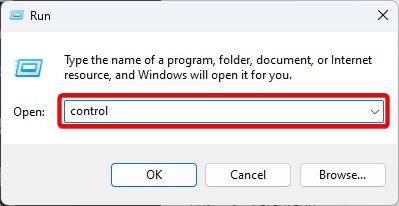
2. Set View by to Large icons and click Ease of Access Center.
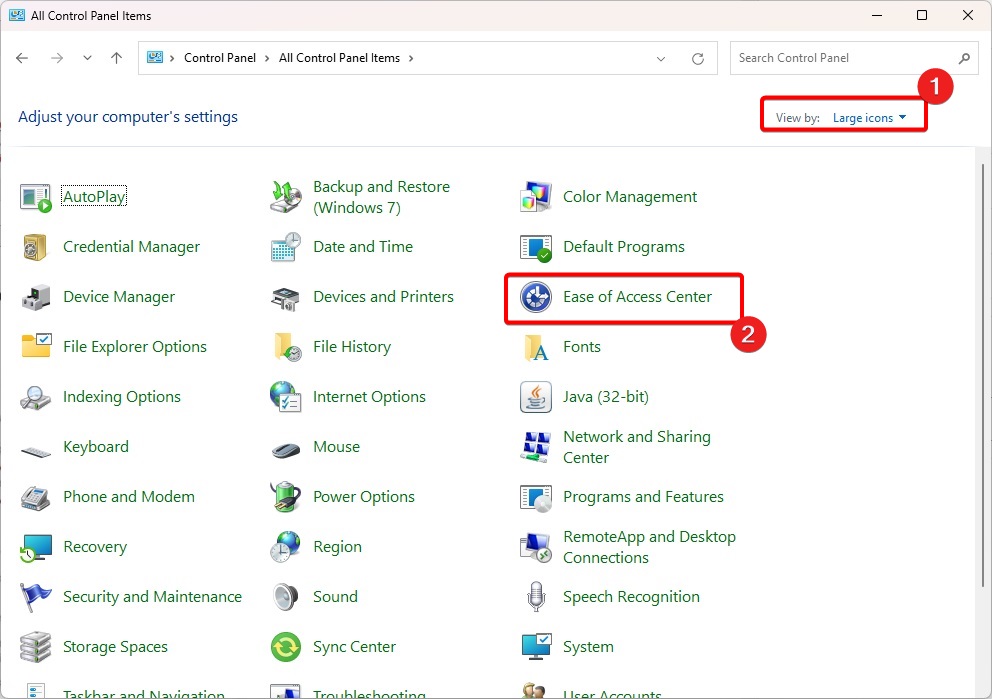
3. Select Make the keyboard easier to use.
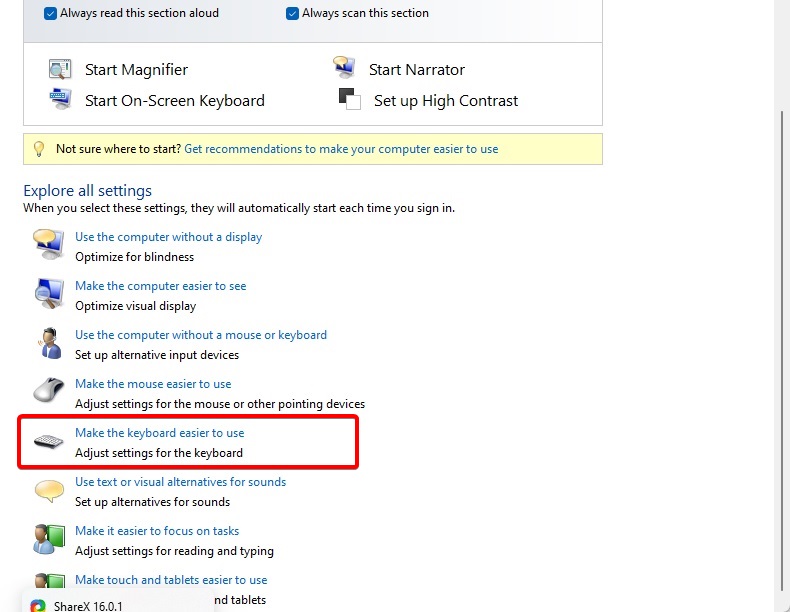
4. Uncheck the options for Mouse, Sticky, and Filter Keys, then click Apply and OK.
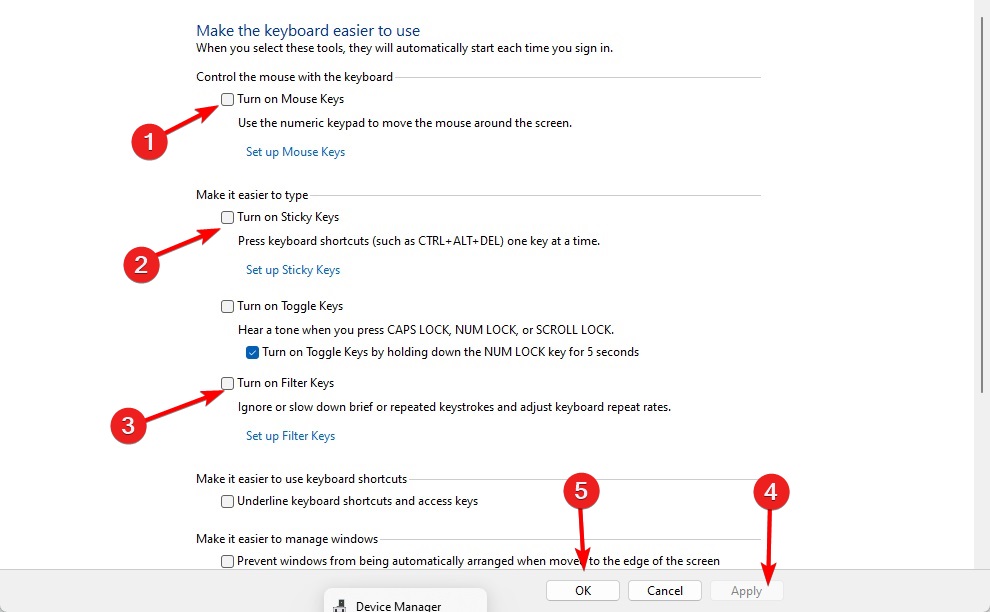
Fix 5: Update Windows
When your computer is outdated, you may expect some malfunction. Automatic keyboard typing is often a side effect. You should follow the steps below to update Windows.
1. Launch the Settings app by pressing the Windows + I keys.
2. On the left pane, click Windows Update, then click the Check for updates button on the right.
3. Download and install any updates and restart your computer.


