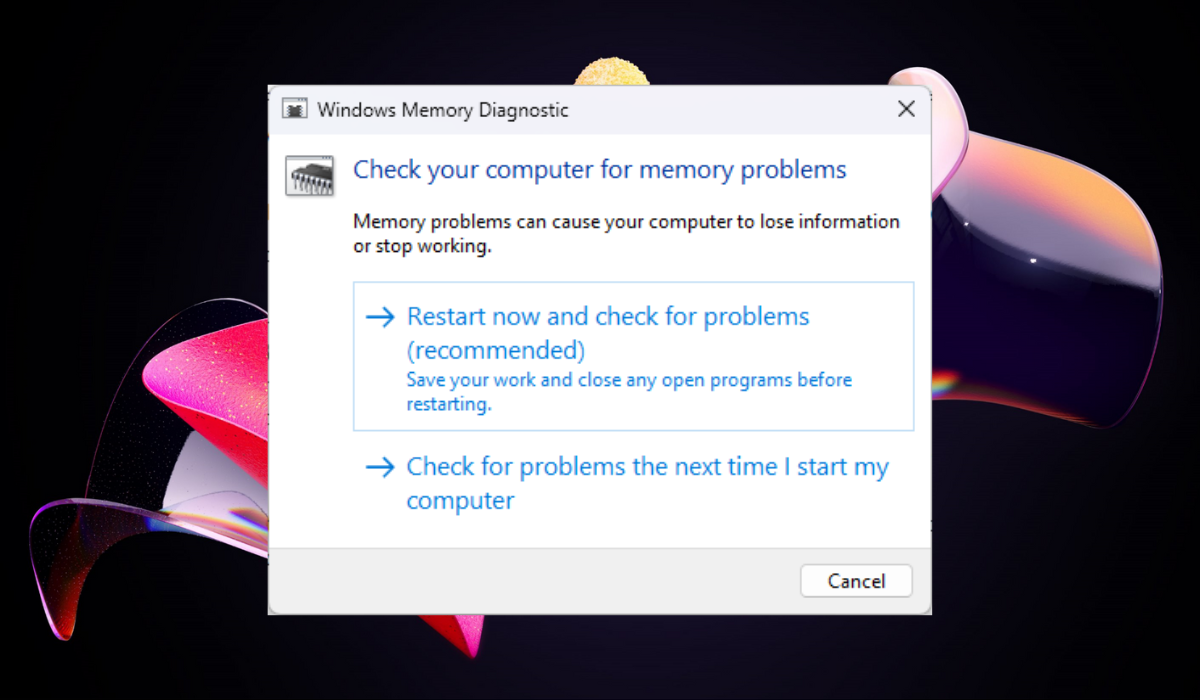Best 5 Fixes for RAM Not Detected in Windows 11
Troubleshooting RAM Not Detected in Windows 11
Highlights
- RAM not detected may lead to faulty booting, frequent crashes, or memory error messages in Windows 11.
- The system can detect the RAM when RAM Modules are properly seated.
- Use another RAM slot to confirm that the slot is functioning correctly.
Why Isn’t My RAM Detected?
There are several reasons why your Windows 11 system might not detect the RAM in your system. The following reasons might be responsible:
- Incorrectly seated RAM
- RAM incompatibility
- Faulty RAM module
- Dirty or damaged RAM contacts
- Motherboard slot problems
- Outdated BIOS settings (in rare cases)
How to Fix Windows 11 RAM Not Detected Issues
Fix 1: Run the Windows Memory Diagnostic tool
The Windows Memory Diagnostic tool in Windows 11 helps to address detected RAM issues early, preventing further damage, data corruption, and system instability. It also provides free and detailed information about detected RAM errors to guide.
Use the following steps to complete this solution:
- Click the Search icon on the Taskbar, enter memory diagnostic, and then click on the Windows Memory Diagnostic app to launch the tool.
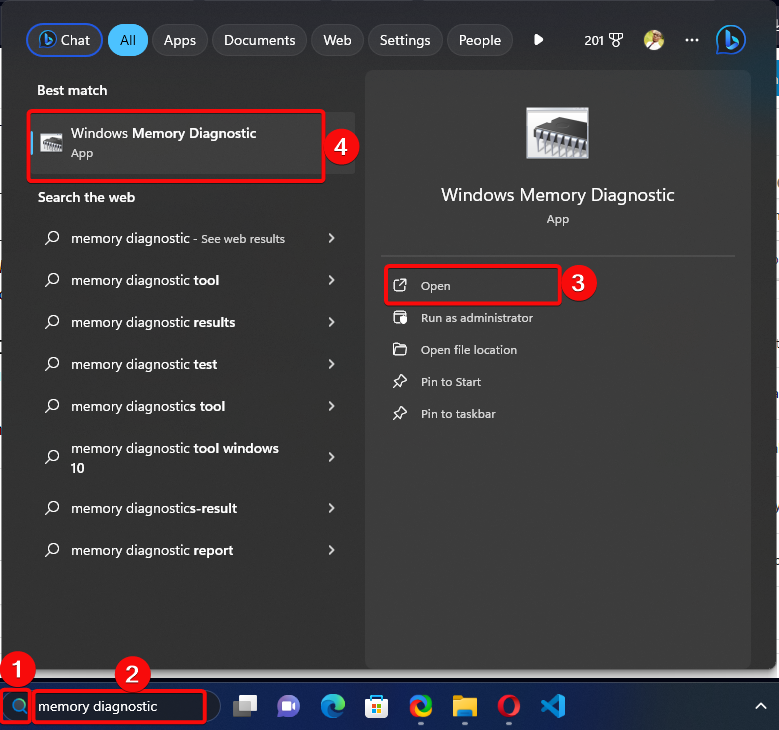
- When the Windows Memory Diagnostic window opens, click Restart now and check for problems (recommended) to run diagnostics immediately.
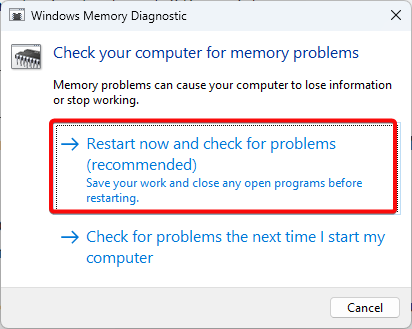
- Allow the tool to check for memory problems.
- Afterward, Windows will display the test result for you.
Fix 2: Try the RAM in Another Slot to Fix RAM Not Detected Windows 11
Inserting the RAM into another slot can address the detected RAM issue in Windows 11 by ensuring a secure fit and removes the possibility of the original slot being defective.
It may also help to resolve possible RAM incompatibility with certain motherboard slots. If the system still doesn’t recognize the RAM even after switching slots, it reinforces the case for a faulty RAM stick.
Fix 3: Verify that RAM is Compatible With the Motherboard
Motherboard and RAM incompatibility is common in RAM not detected issues in Windows 11 due to factors like DDR generation (DDR4, DDR5, etc.), speed (MHz), and capacity limitations.
Dual-channel memory support is common in motherboards. Install RAM sticks in pairs for better performance. Avoid installing only one RAM module in a slot designated for more, or it may not be detected. Use online tools to scan your system for compatible RAM upgrades.
Fix 4: Verify that RAM is Compatible With Operating System
Verifying RAM compatibility with Windows 11 ensures that the RAM meets the minimum requirements for Windows 11 or is compatible with your specific motherboard model.
Refer to the motherboard’s manual for the supported RAM types and speeds on the manufacturer’s website. If you already have RAM installed, check its label or use a system information tool to determine its type and speed.
Fix 5: Replace Faulty RAM When Not Detected in Windows 11
Replacing faulty RAM is a sure fix for the RAM issue on a Windows 11 system by restoring proper functionality, fix compatibility issues, and ensure a secure connection.
This fix can help diagnose whether the RAM was the problem’s source. When installing the new RAM, ensure you seat it correctly, check for compatibility issues, and test it in a different slot.