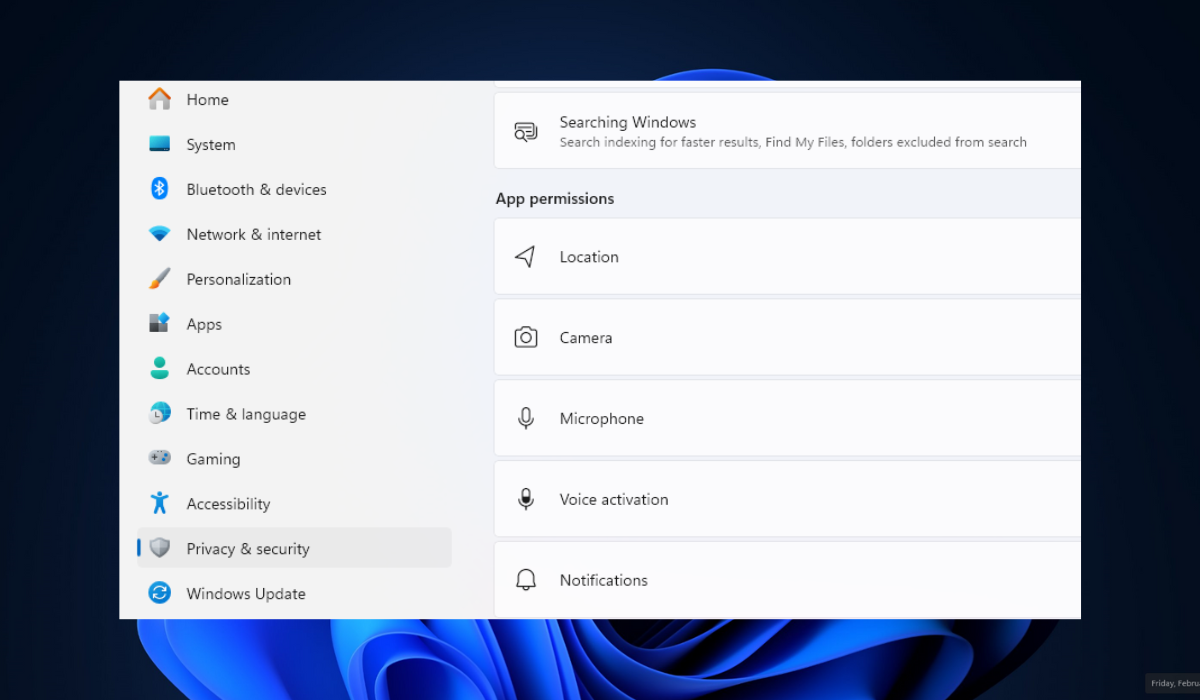When Windows Hello informs you that something went wrong, the feature that allows you to log in to your computer using facial recognition or fingerprint scanning is facing an error. This can cause inconvenience, but it is not a critical system failure and won’t harm your computer, allowing you to access your files and programs normally.
Hardware problems, such as issues with cameras, fingerprint scanners, or infrared sensors, can cause this problem. Software issues like outdated drivers, software glitches, or corrupted system files can also be possible culprits. Let’s see how to fix it.
1. Stop Windows from Disabling Biometric Devices
The Windows 11 feature temporarily enables or disables malfunctioning biometric devices such as fingerprint scanners or webcams to prevent errors. However, if the issue is temporary or the device is still functional, disabling this automatic shutoff can fix the Hello, Something Went Wrong problem.
It’s essential to proceed cautiously, as a faulty biometric device might cause further issues if not addressed correctly.
- Press the Windows + X keys simultaneously and choose Device Manager from the options.

- Then, expand Biometric devices right-click the first option, and click Properties.

- Finally, open the Power Management tab, uncheck Allow the computer to turn off this device to save power, and click OK.

- Restart your PC and try to use Windows Hello again.
2. Create New User Account
Creating a new user account can potentially fix the Hello Something Went Wrong error in Windows 11. It does this by handling two leading cases. First, it solves the problem of a corrupted current user profile. Second, it solves certain permission issues within your user profile that prevent correct Windows Hello functionality.
- Press the Windows key and click on the Settings icon.

- When the Settings window opens, select Accounts.

- Then, select Your info from the options on the right side of the display.

- Afterward, select the Sign in with a Microsoft account instead link.

- When the Sign in page opens, click the Create one link next to No account.

- Once the next screen displays, enter your Gmail address and create a password.

- Then, select your country from the dropdown options and click Next.
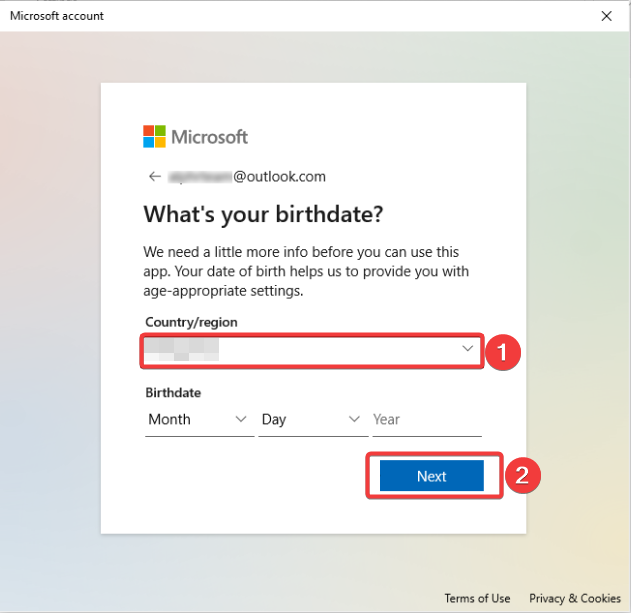
- Next, on the what’s most relevant section, check or uncheck the options you want and click Next.

- Your new Microsoft account will be created with a verification code sent to your Gmail account. You should copy and paste in the code and click Next.

- Finally, set up a security pin to complete the process. You can also choose to skip this step.
- After opening a new account, try again.
3. Reinstall the Biometric Driver
If you encounter the ‘Something went wrong, please try again’ error while using Windows Hello, it may suggest that the biometric drivers on your PC are corrupted. To resolve the issue, you can reinstall the problematic drivers.
- Press the Windows + X keys simultaneously and click Device Manager from the menu.

- Then, expand the Biometric devices section, right-click the first option, and click Uninstall device.

- Finally, restart the PC, and Windows will install the missing drivers automatically.
4. Delete the NGC Folder
The NGC folder stores data related to Windows Hello functionality. A corrupted NGC folder can trigger the Hello Something Went Wrong error. Deleting the NGC folder compels Windows 11 to create a fresh one, potentially settling corruption issues and letting you set up Windows Hello again.
However, this deletes your existing PIN, so you must create a new one after deletion.
- Press the Windows + X keys simultaneously and choose Terminal (Admin) from the options.

- When the console opens, paste the following command to own the NGC folder:
takeown /f C:\Windows\ServiceProfiles\LocalService\AppData\Local\Microsoft\NGC /r /d y
- Then, paste the following command to give admin rights:
icacls C:\Windows\ServiceProfiles\LocalService\AppData\Local\Microsoft\NGC /grant administrators:F /t
- After that, use the Windows + E hotkey to launch File Explorer and navigate to the folder path below:
C:\Windows\ServiceProfiles\LocalService\AppData\Local\Microsoft - Then, highlight the NGC folder and click the delete icon on the top of the display to delete it.

- Upon completion, Windows will remove your old Windows Hello data and eliminate the problem.
5. Set Relevant Policy in the Local Group Policy Editor
The Local Group Policy Editor in Windows is a convenient tool for enabling or disabling specific features on your PC. To ensure that the Windows Hello feature is not turned off, you should review the applied group policies on your system. This solution will ensure that the feature is functioning as intended.
- Use the Windows + R hotkey to launch the Run dialog, type gpedit.msc, then hit Enter.

- Then, navigate through Computer Configuration > Administrative Templates > System > Logon.
- After that, double-click the Turn on convenience PIN sign-in policy on the right pane.

- Finally, select the Enabled option, click Apply, and OK to save the changes.

6. Activate Camera Access
To fix the Hello issue, activating camera access can potentially fix the problem after noticing something went wrong. It ensures Windows 11 has permission to use your camera for facial recognition. Windows Hello might malfunction and notify you of an error if you do not grant permission.
- Press the Windows + I keys simultaneously to open Settings, click Privacy & Security, and select Camera.

- Then, toggle the Camera access switch On.

7. Run the Hardware Troubleshooter
Running the Hardware Troubleshooter in Windows 11 can fix the Hello problem as soon as you notice that something went wrong error. It pinpoints hardware issues that might be interfering with Windows Hello. It catches problems with fingerprint scanners, webcams, or infrared cameras. It suggests solutions to resolve the error and get Windows Hello working again.
- Simultaneously press the Windows and S keys, type cmd, and select the Run as administrator option to launch the Command Prompt as an administrator.
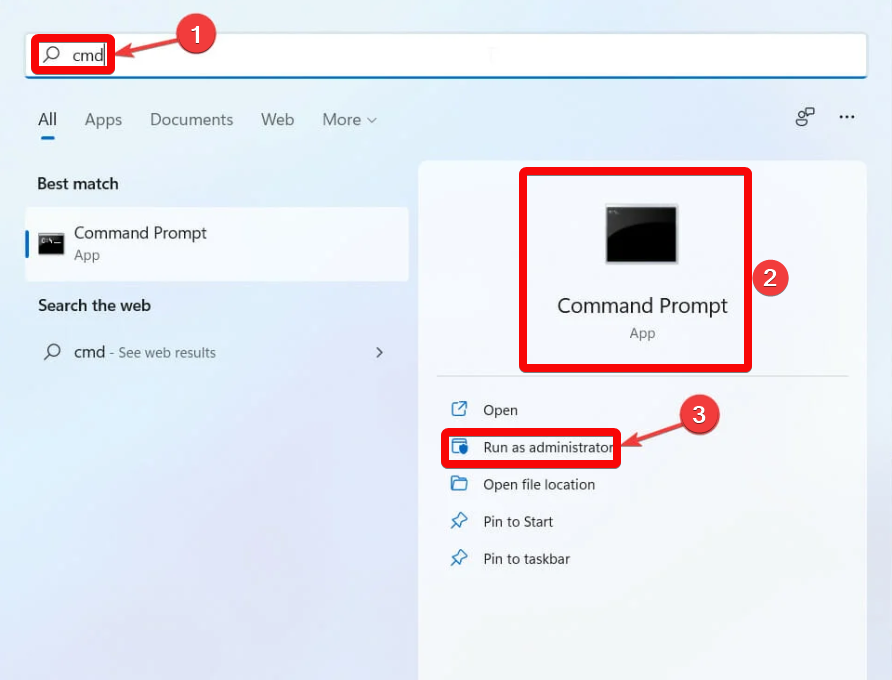
- Once the User Account Control prompts you, select Yes to continue.
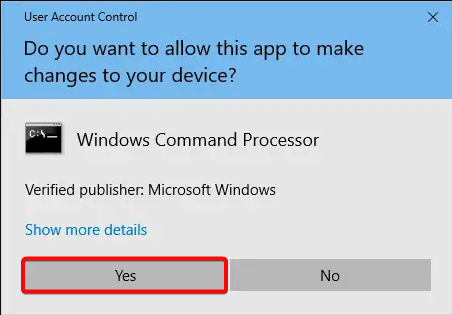
- Then enter the command below and hit Enter to launch the Hardware and Devices troubleshooter:
msdt.exe -id DeviceDiagnostic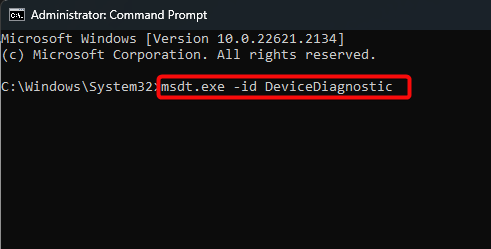
- Select Next in the Hardware and Devices troubleshooter.
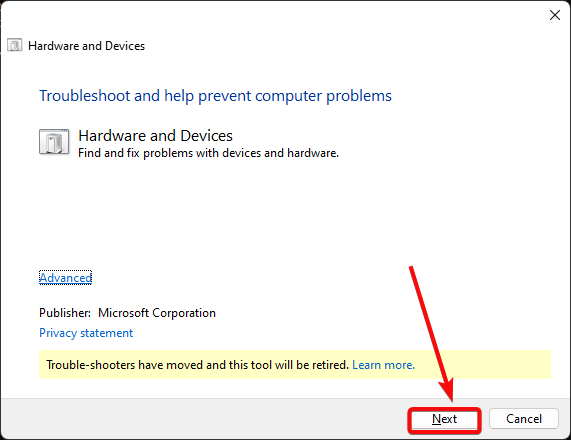
Final Words
In conclusion, because biometric logins offer greater convenience and security, unlike traditional passwords, fixing related errors allows you to regain these benefits. The error might indicate underlying hardware or software problems you are unaware of that could cause other issues beyond login difficulties.
While not a critical issue, fixing the Hello problem as soon as you notice something went wrong restores all the associated benefits. Addressing the problem can also identify and potentially prevent other underlying issues in your system.