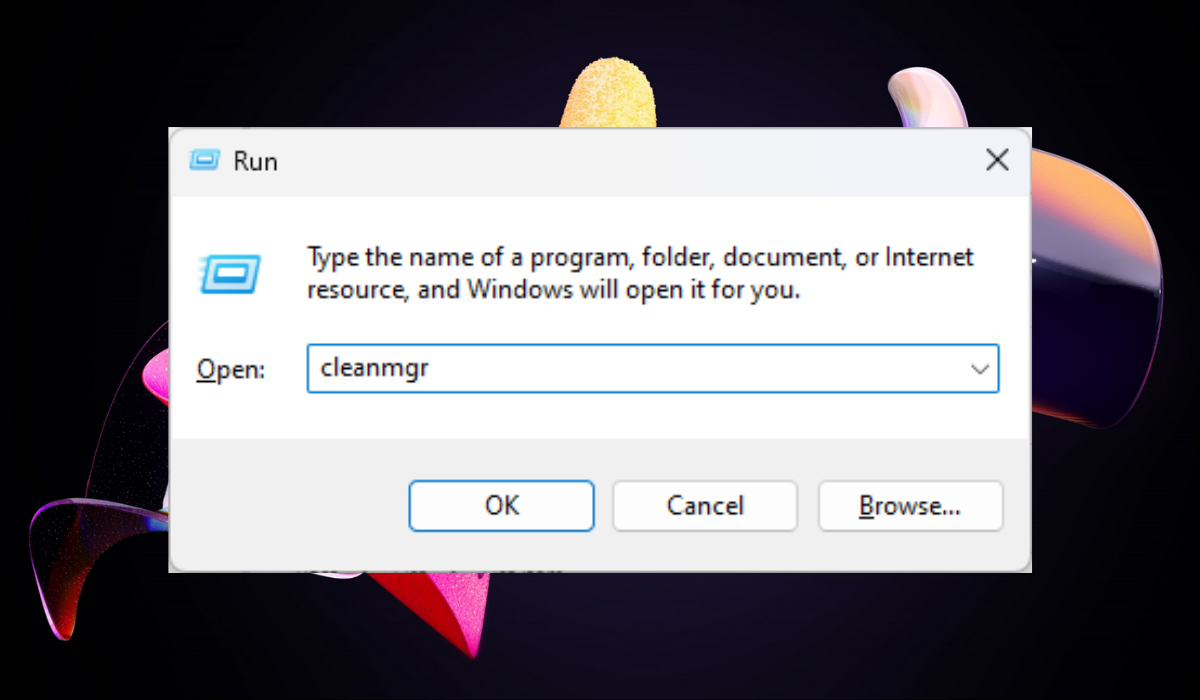Highlights
- Cleanmgr.exe can help you reclaim that valuable disk space and optimize your system’s performance.
- Cleanmgr.exe is safe and it is not a virus.
- It doesn’t delete important data.
What is Cleanmgr.exe?
Cleanmgr, also known as Disk Cleanup, is a utility for clearing unnecessary files from your computer’s hard disk. It helps free up valuable disk space by searching and analyzing your hard drive for unnecessary files.
What are the Uses of Cleanmgr.exe?
Here are some primary uses and features of Cleanmgr:
- Removal of temporary files.
- Cleanup of internet files.
- Deletion of downloaded files.
- Emptying the recycle bin.
- Customizable cleanup options.
- Scheduled cleanup.
Is it safe to use Cleanmgr?
Yes, Cleanmgr is generally safe to use. It is a tool developed by Microsoft and widely helps users free up disk space and improve system performance. However, there are a few things to keep in mind to ensure the safe and effective use of Cleanmgr:
- Use trusted sources. Avoid downloading it from third-party websites to minimize the risk of downloading malicious or modified tool versions.
- Verify the files for deletion. Ensure you don’t delete any important files or data you still need.
- Backup important files.
- Be cautious with system files. We recommend creating a system restore point or backup before doing so.
- Use recommended settings.
How do I use the cleanmgr.exe command?
- Press Windows + R keys together on your keyboard to open the Run dialog box.
- Then, enter cleanmgr in the Run dialog box and press Enter to launch the Disk Cleanup utility.

- Once the Disk Cleanup window opens, select the drive you want to clean from the drop-down menu. This can be your system drive (usually C:), or any other drive connected to your computer.

- Then, click on the OK button for Disk Cleanup to analyze the selected drive, and calculate the freeable space.
- Once the analysis is complete, check the boxes next to the categories you want to clean. You can hover over each category to see a brief description of its contents.

- If you want to clean up additional files, click on the Clean up system files button.

- After selecting the desired file categories, click on the OK button to start the cleanup process.

- If a confirmation dialog appears, click on Delete Files to confirm.
- Then, wait for the cleanup to complete.
- Once the cleanup process is complete, you will see a summary of the amount of disk space that has been freed up. You can close the Disk Cleanup window.
Does Cleanmgr Delete Important Files?
It depends on the user. You determine specific categories for cleanup and confirm the deletion. Cleanmgr permanently removes the files within those categories from your hard drive. Before cleanup, review the categories and to-be deleted files to ensure you don’t unintentionally remove any critical data.
For concerns about specific files or categories, back up your data or use alternative data management methods, such as manually deleting files or using specialized tools. Note that Cleanmgr deletes files that are safe to remove and are not mandatory for the functioning of your operating system or applications.