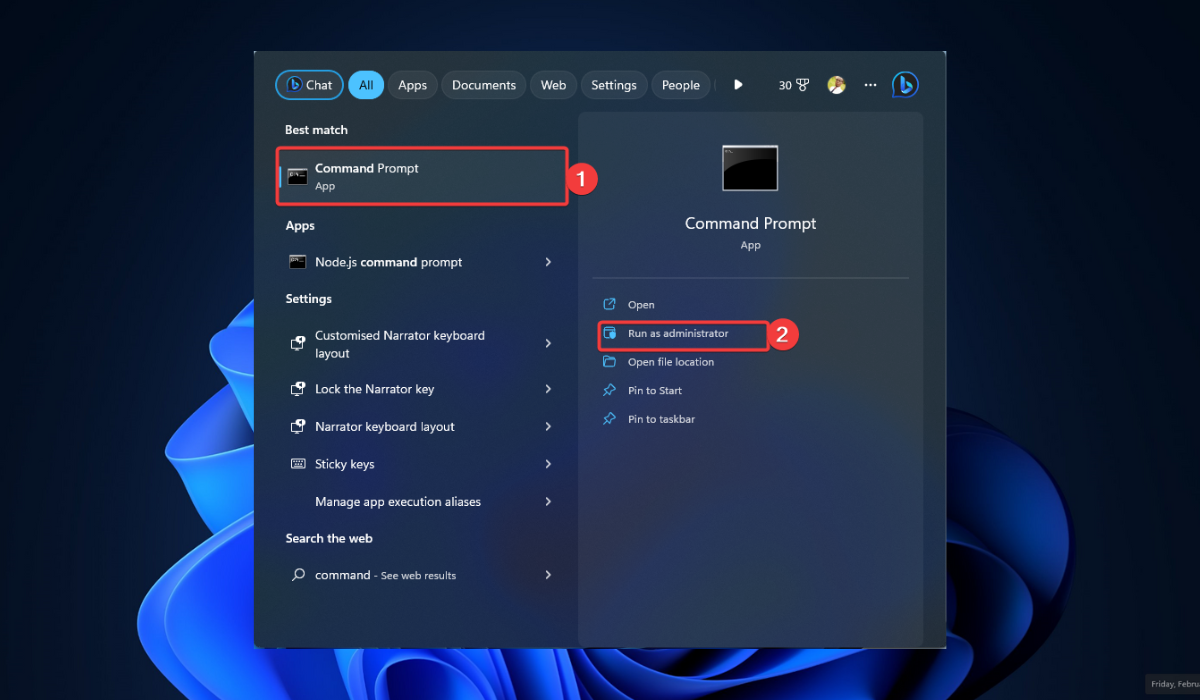Best Fixes if Compress to ZIP File is Not working on Windows 11
Troubleshooting Methods for ZIP File Compression Issues on Windows 11
If you use the Compress to ZIP file a lot on your Windows 11 PC and it’s currently not working, this article is for you. Microsoft has incorporated the functionality of creating zip files since the inception of Windows XP. You may encounter this issue when you try to compress a file or folder to ZIP format.
Several reasons may lead to this error. Some include file association corruption, system file corruption, third-party software interference, insufficient disk space, or file permissions. We will explore possible solutions to get your compressing functionality back to normal.
1. Restart File Explorer
Restarting File Explorer involves closing and reopening the File Explorer process. It essentially refreshes the process, clearing temporary glitches or errors that may affect it and flushing any cached data.
To restart File Explorer, you can follow these steps:
- Press the ctrl + shift + esc simultaneously to open the Task Manager.
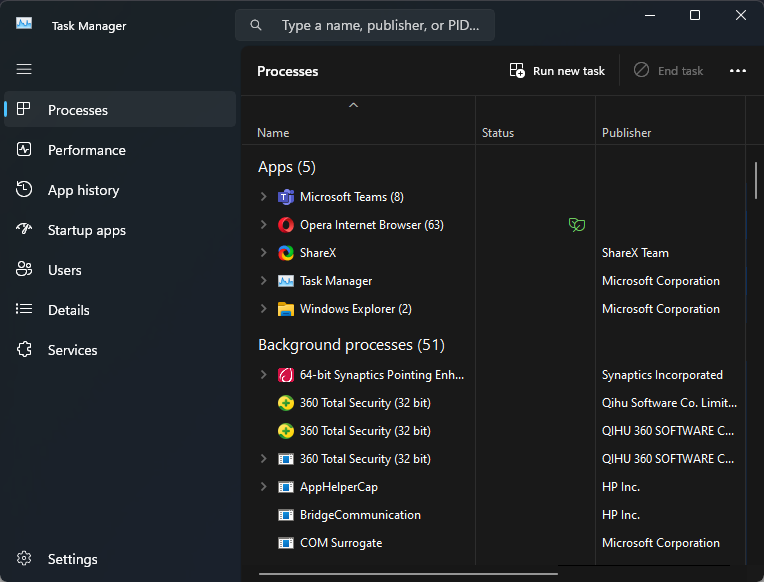
- When in the File Explorer, open the Processes tab.
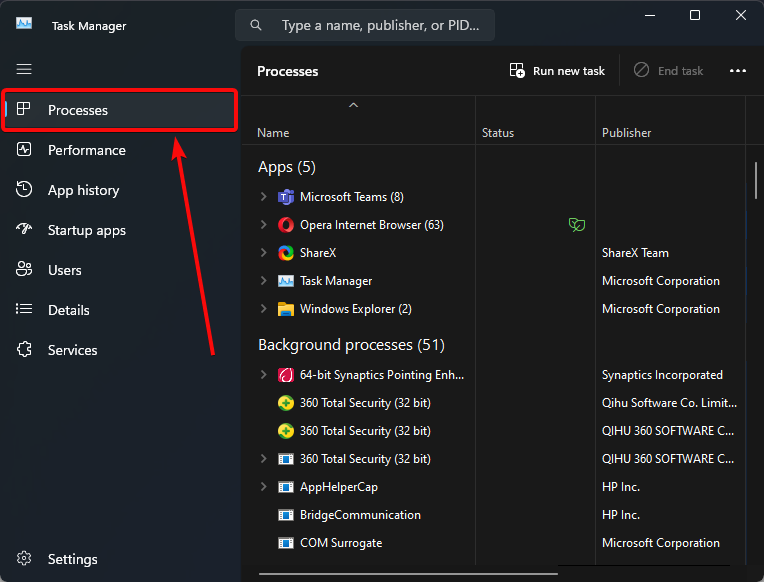
- Then, right-click Windows Explorer and click Restart from the context menu.
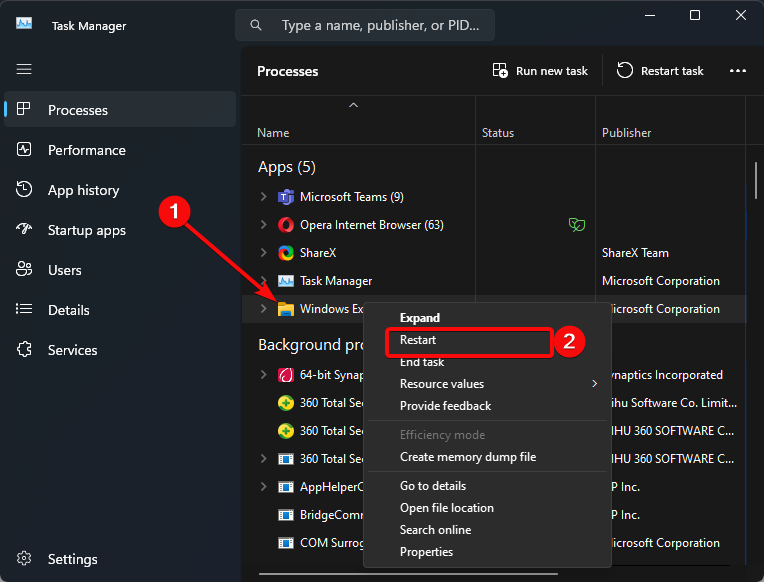
- When File Explorer restarts, try to recompress a file or folder.
2. Manually close and restart File Explorer
The Task Manager helps you terminate programs, manage startup programs, and view performance details. It can also help you fix the error by allowing you to kill any processes that may interfere with the operation. Manually closing and restarting File Explorer can help to fix the error by clearing any temporary glitches or errors that may be affecting the process.
To manually close and restart File Explorer, follow these steps:
- Press the ctrl + shift + esc simultaneously to open the Task Manager.
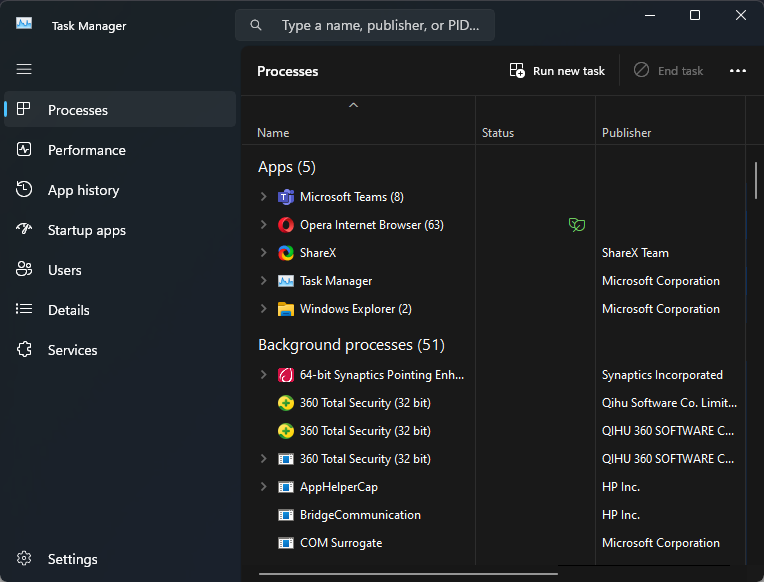
- When in the File Explorer, open the Processes tab.
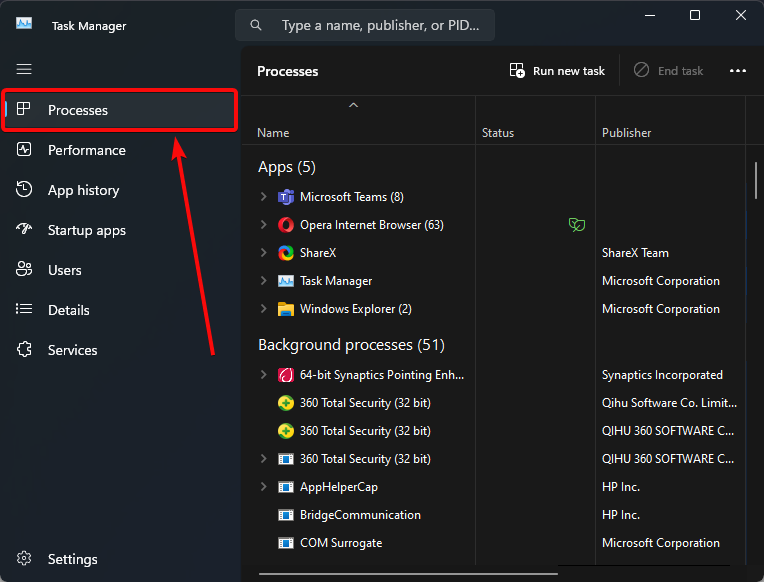
- Then, right-click Windows Explorer and click End task from the context menu.
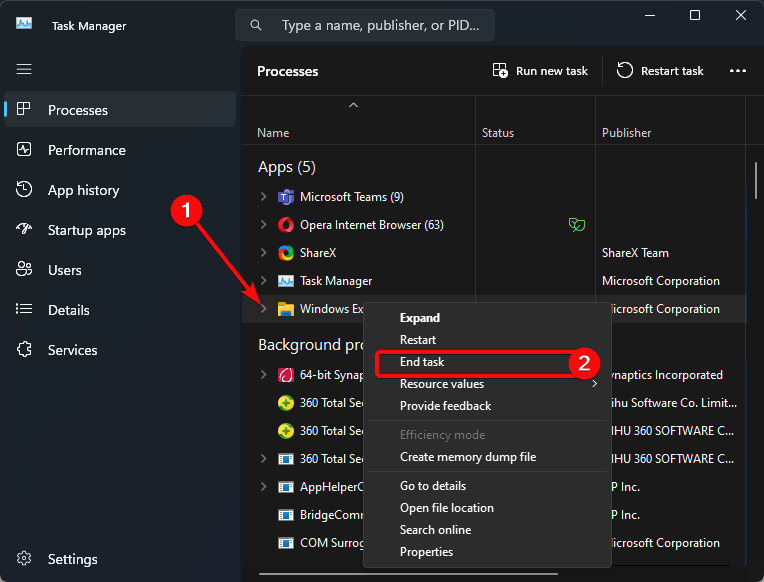
- Afterward, click Run new task on the top right corner of the screen.
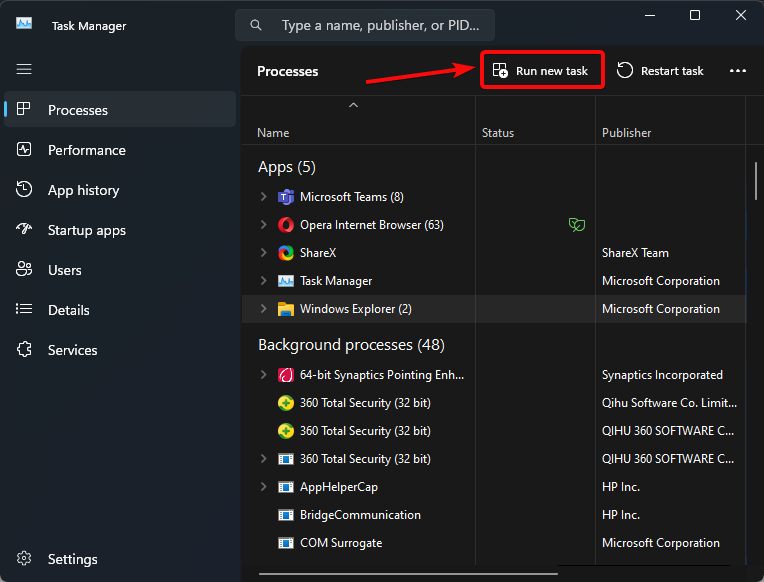
- When the Create new task dialog opens, type explorer.exe and click OK.
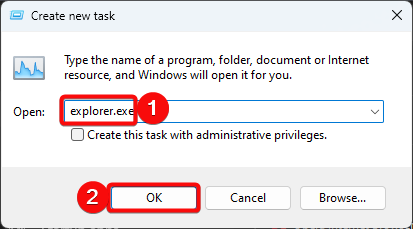
- When the File Explorer opens, retry the compression process.
3. Perform an SFC scan
Performing the System File Checker (SFC) scan can fix the error if the cause is corrupted system files. SFC Windows utility scans your computer for missing or corrupted system files and replaces them with correct versions. Use the following steps to run an SFC scan:
- Press the Windows and S keys together and type cmd in the text field.
- Then, choose the Run as administrator option on the right side to start the Command Prompt with administrator privileges.
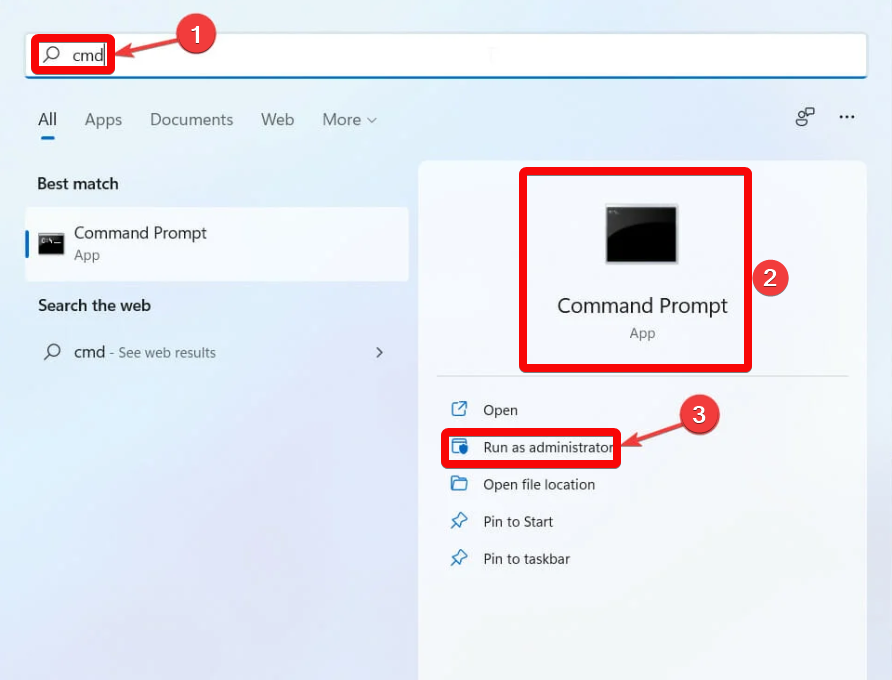
- Once the User Account Control prompts you, select Yes to continue.
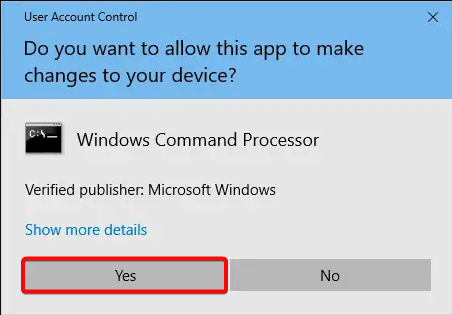
- When the Command Prompt displays, enter the following command into the prompt and tap the Enter key to start an SFC scan:
sfc /scannow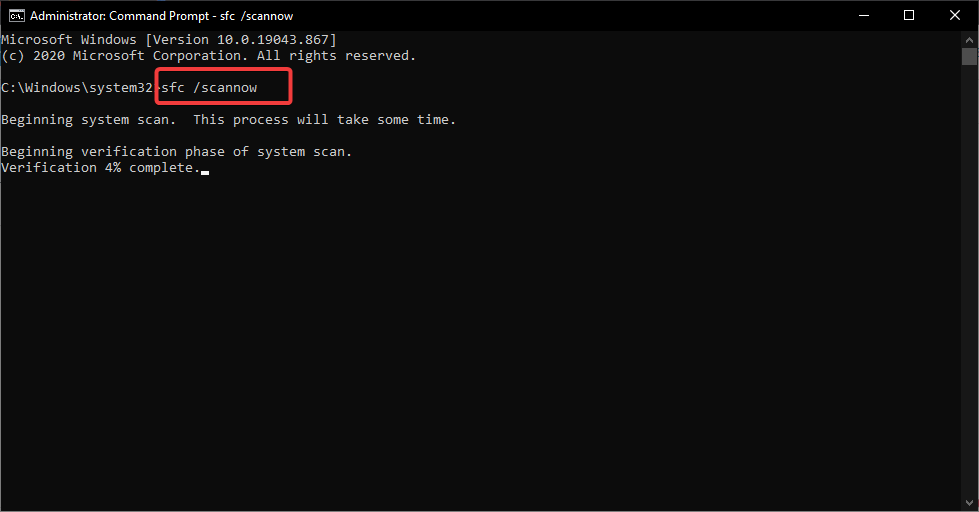
- Once the scan is complete, copy and paste the command below and press the Enter key to run the command:
DISM.exe /Online /Cleanup-image /Restorehealth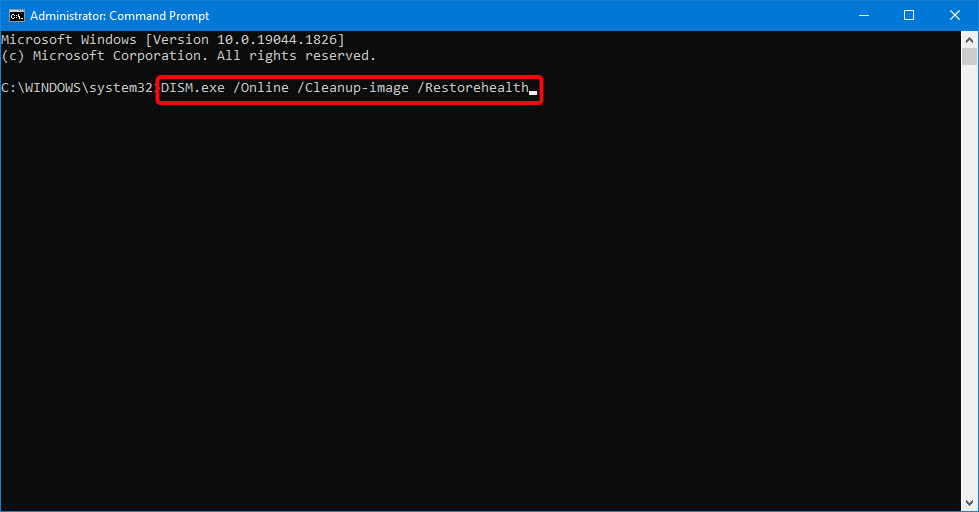
- Finally, it would be best to restart your computer to implement repairs.
4. Modify folder Optimization Settings
Modifying folder optimization settings changes how Windows 11 optimizes folders for different types of content. You can do this to improve the performance of File Explorer and to fix problems with certain file and folder performance, such as when you try to compress to a ZIP file, and it’s not working on your Windows 11 PC.
To modify folder optimization settings, follow these steps:
- Press the Windows + E keys together to open the File Explorer, right-click the problematic folder, and click Properties on the context menu.
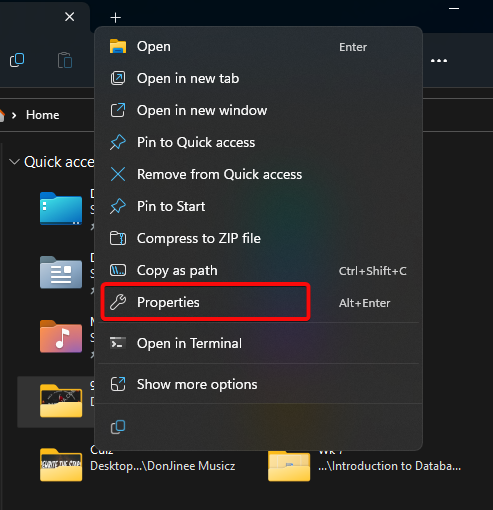
- When it opens, open the Customize.
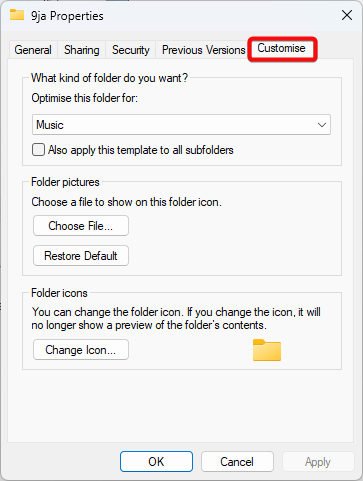
- Then, expand the dropdown menu below Optimize this folder for and select General items.
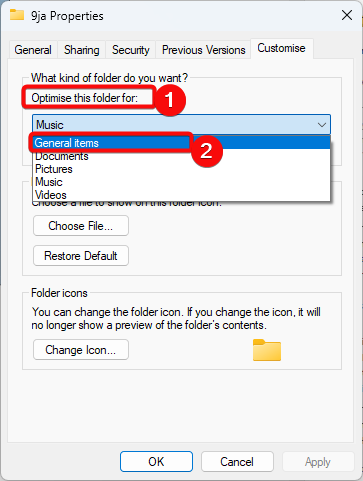
- Tick the Also apply this template to all subfolders checkbox and click the Apply and OK buttons to confirm settings.
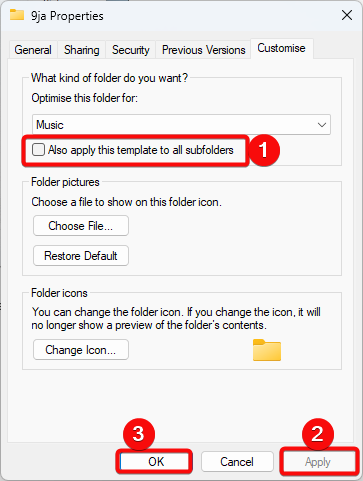
- Once you complete folder optimization, retry the zip process.
5. Run the file and folder troubleshooter
Microsoft provides a troubleshooter that helps to fix several issues with file and folder functions on Windows. You can attempt using this tool to check if it fixes the problem and helps you compress a file or folder to a Zip file on your Windows 11 PC that is formerly not working. Here is how to do it:
- Go to Microsoft’s website, download and install the File and Folder Troubleshooter.
- When the installation is complete, open the troubleshooter and click Next to run the troubleshooter.
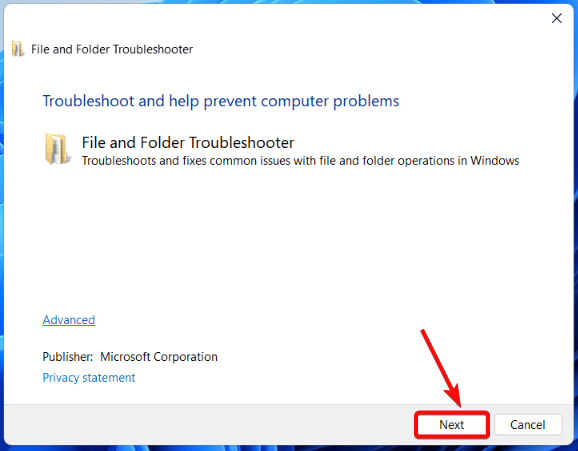
- Then, check the boxes for Renaming or moving files and folders and Others or I don’t know and click Next.
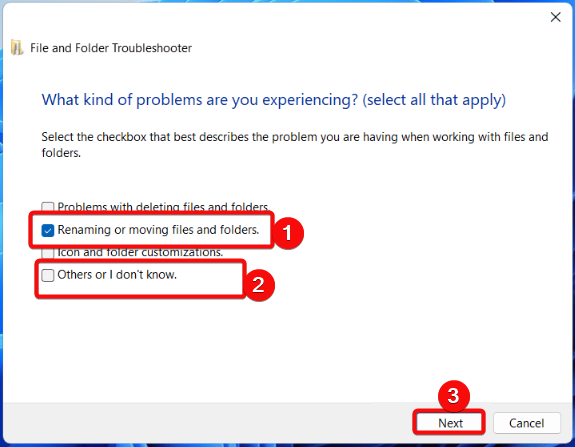
- Let the troubleshooter identify and fix any issues, then retry the file compression.
In conclusion, it can be disorienting when you try to compress a ZIP file on Windows 11 and it does not work. Our article explored several effective fixes to solve this issue. Understanding the underlying causes and following the troubleshooting methods outlined in this guide can help you overcome the challenges.
Additionally, ensure your operating system and drivers are up-to-date to keep your system with the latest security patches and bug fixes. It may also be helpful to try compressing a different file or folder to check if the problem is particular to that file or folder, try a different location, such as your desktop or a USB drive, or a different third-party compression program, such as 7-Zip or WinRAR.