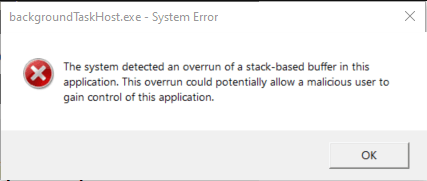Highlights:
- BackgroundTaskHost.exe helps to run background tasks associated with Cortana, such as syncing your settings or updating your news feed.
- It helps Cortana to learn your preferences and improve its responses.
- It enables Cortana to communicate with other Windows services, such as the search index and the calendar.
How Do I Fix Backgroundtaskhost.exe Errors?
Fix 1: Perform Clean Boot
Conflicts between the application and other background-running applications might occasionally be the source of Backgroundtaskhost.exe issues. To troubleshoot this, do a Clean Boot, which loads just necessary startup apps and services when Windows boots up.
- Press the Windows and R buttons to open the Run dialog.
- Now type msconfig in the Run entry box and press Enter or click the OK button.

- Then find the Services tab, click on it, and tick on the Hide all Microsoft services box.

- Click on the Disable all button and then click Apply.

- Select the Startup tab and then click Open Task Manager.
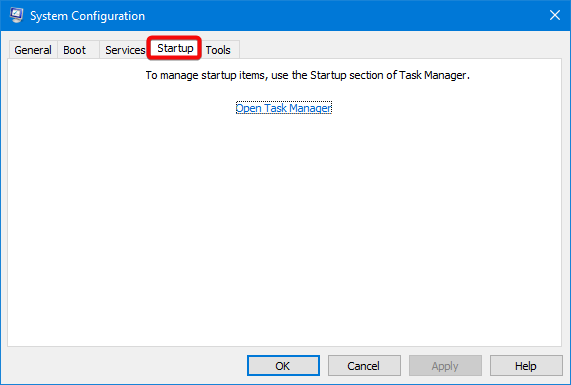
- Now right-click on the first enabled app on the Task Manager tab and click Disable.

- Finally, follow step 6 to disable all enabled applications one after the other.
- After disabling the apps, close Task Manager.
- Restart your PC.
Fix 2: Run System File Checker Scan
Corrupted system files might occasionally be the source of Backgroundtaskhost.exe issues. System File Checker (SFC) may be used to search your Windows system for damaged or missing system files, which can assist resolve these issues. The SFC scan will try to fix these files by swapping them out for clean copies from a system-wide compressed folder.
- Press the Windows and S keys together and enter cmd in the search field.
- Then, select Run as administrator on the right side to launch the Command Prompt as an admin.
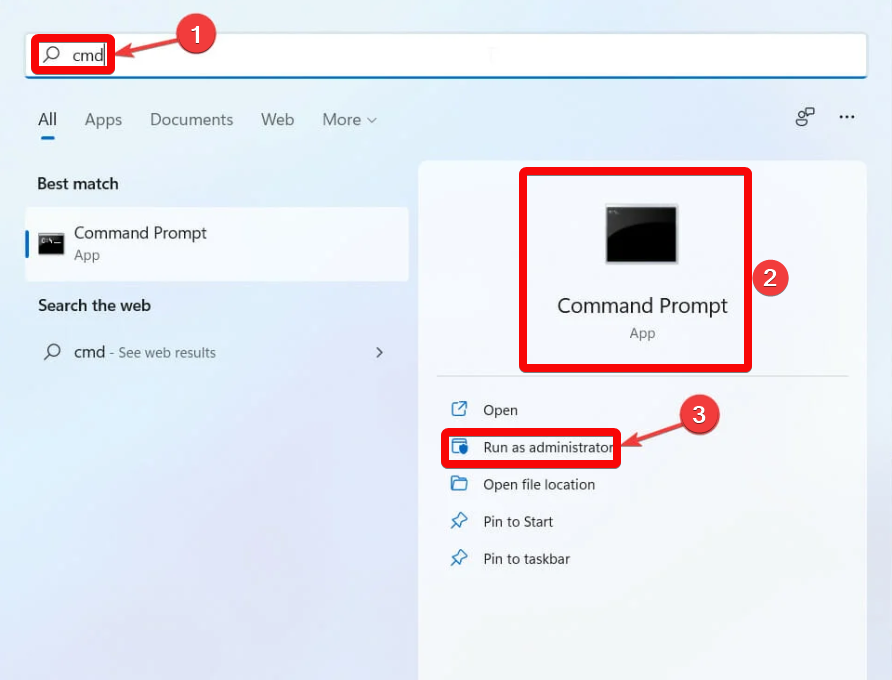
- When UAC prompts you, click on Yes to proceed.
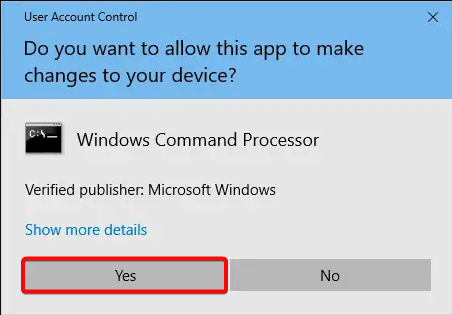
- After Command Prompt opens, enter the following command into the console and hit Enter to begin an SFC scan:
sfc /scannow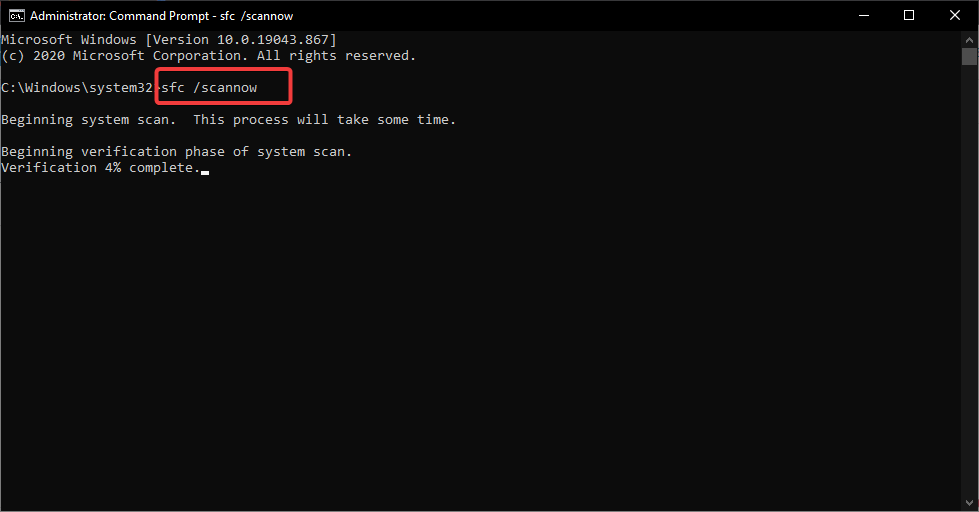
- When the scan is complete, enter the command below and press Enter to run the command:
DISM.exe /Online /Cleanup-image /Restorehealth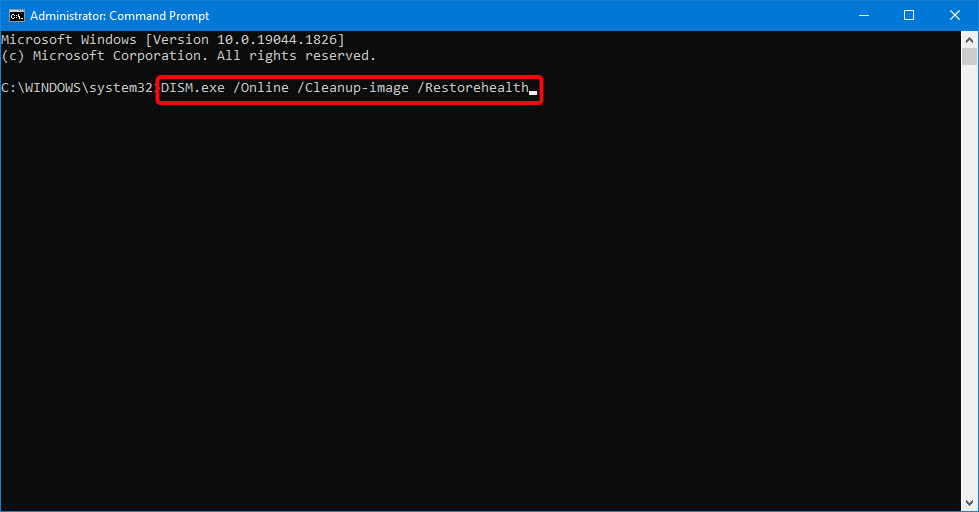
- Finally, it would be best to restart your computer to implement repairs.
Fix 3: Perform System Restore
Errors with Backgroundtaskhost.exe can occasionally be brought on by recently made configuration modifications to your machine or damaged system files. Restoring your system files and settings to a point before the problem starts happening might help resolve this error. Follow the steps below to do this.
- Press the Windows + R key simultaneously to begin the Run dialog on your PC and enter
rstrui. Press Enter after to open it.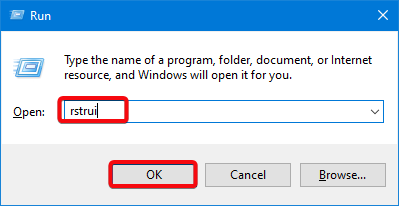
- Select the Choose a different restore point option when the System Restore wizard comes up.
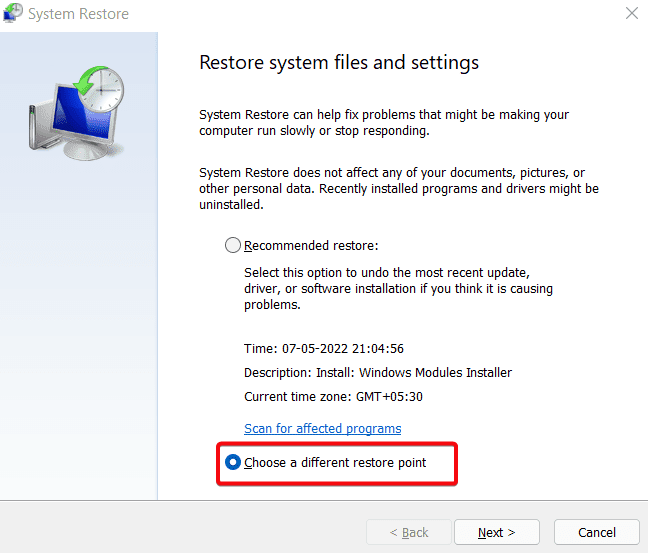
- Then, tap the Next button to proceed.
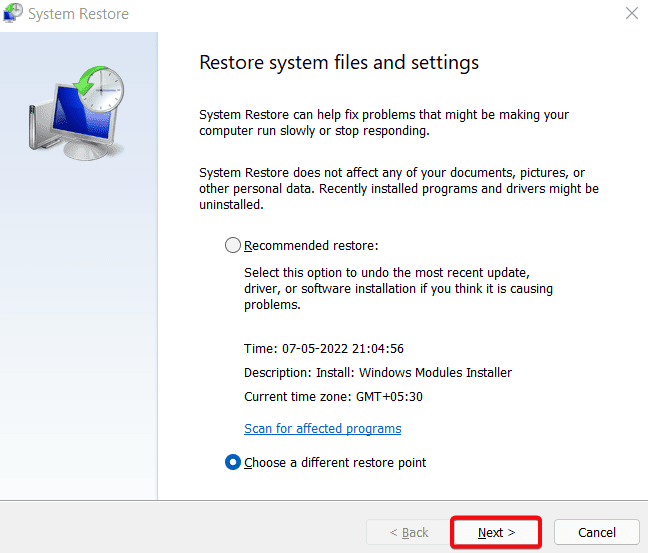
- Once the next window opens, select your restore point and click Next.
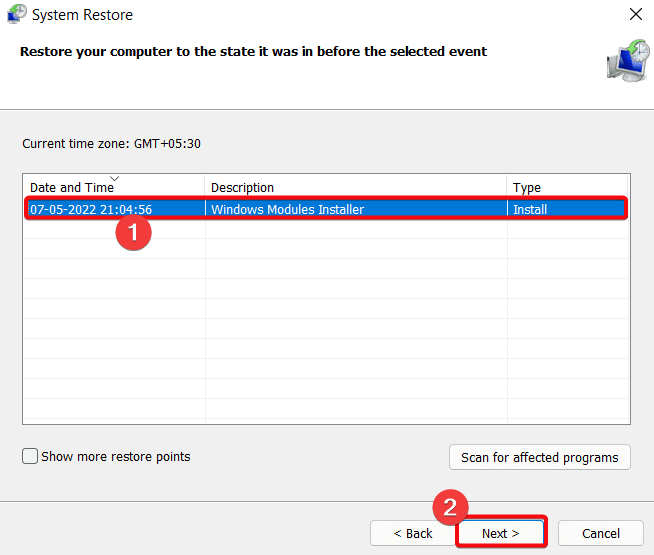
- Allow the process to run and complete.
- Finally, click Finish when the restore is complete.
Fix 4: Update System Drivers
Sometimes out-of-date or incompatible system drivers might cause Backgroundtaskhost.exe issues. Your hardware components and the operating system communicate with one another through the use of these drivers. You can update your system drivers by following the steps below.
- Hit the Windows and I keys together to open the Settings window.
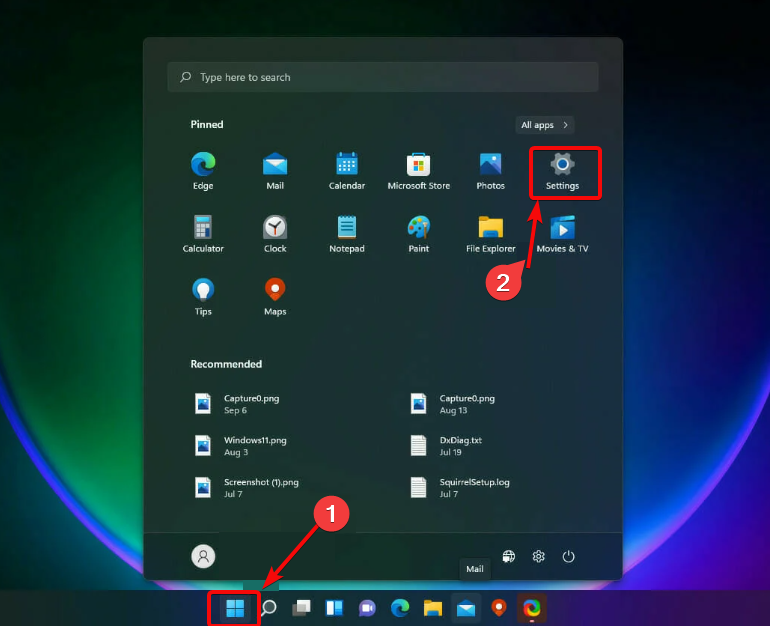
- Click the Windows Update option afterward.

- Select Advanced Options next.
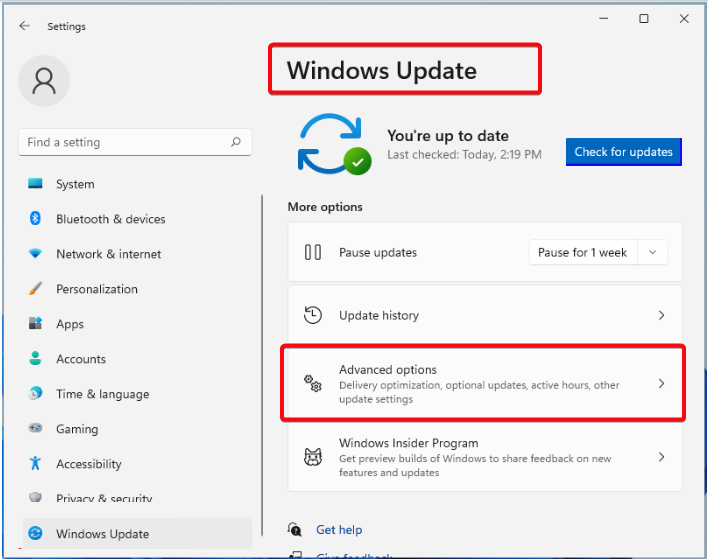
- Then click the Optional updates option next.
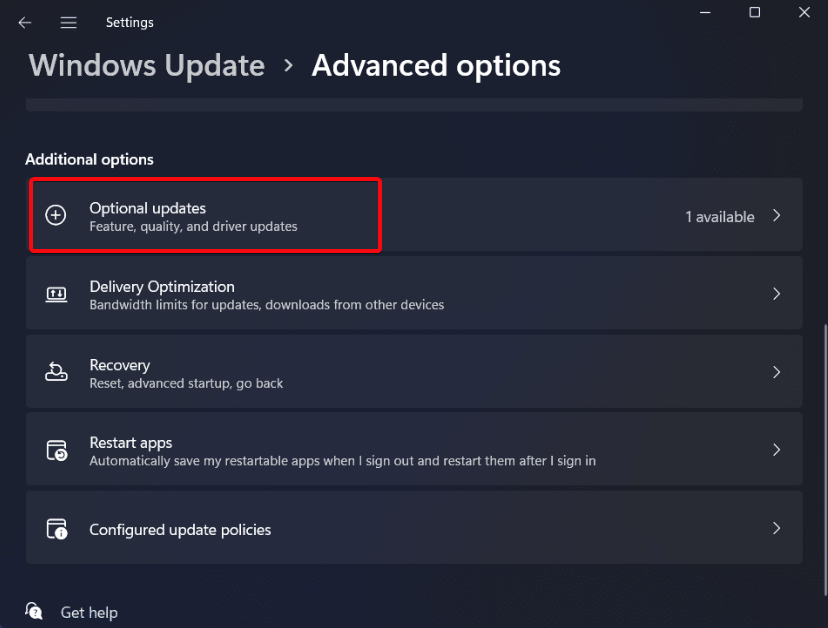
- After that, expand the Driver Updates section, select the appropriate drive, Download, and Install all the available updates.

- Lastly, restart your computer. Running through this process will prevent backgroundtaskhost exe from crashing.
Fix 5: Scan for Malware
Malware can occasionally interfere with Backgroundtaskhost.exe’s ability to administer genuine background tasks, leading to problems. By identifying and eliminating harmful applications that could be impersonating backgroundtaskhost.exe or interfering with its operations, malware scanning might assist in fixing these issues.
- Push the Windows + S keys down simultaneously, and type Windows Security in the search field. Then open the Windows Security application.
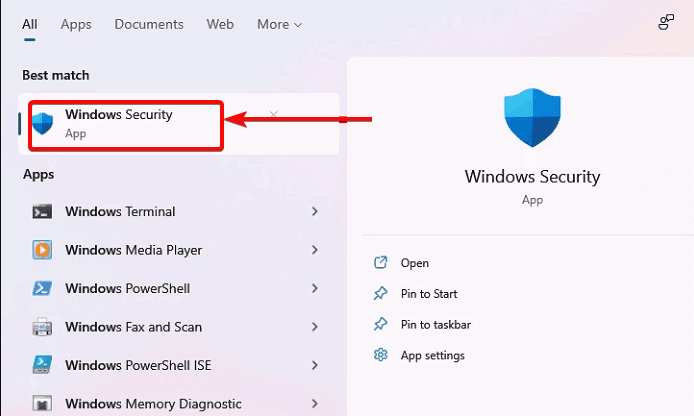
- After opening, click on the Virus & threat protection option.
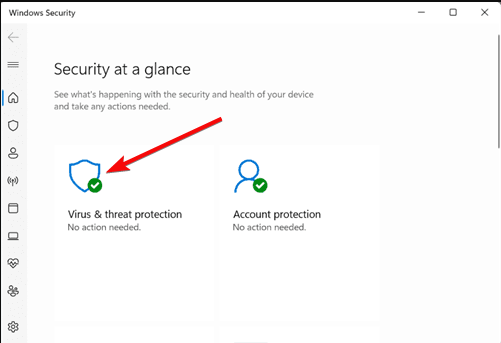
- Thirdly, click Scan options to see all available scans.
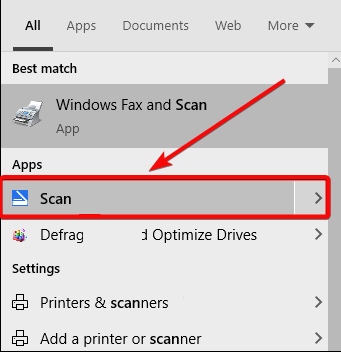
- On the next display, choose the Full scan option, then click Scan now to do a deep scan on your computer for viruses or malware.
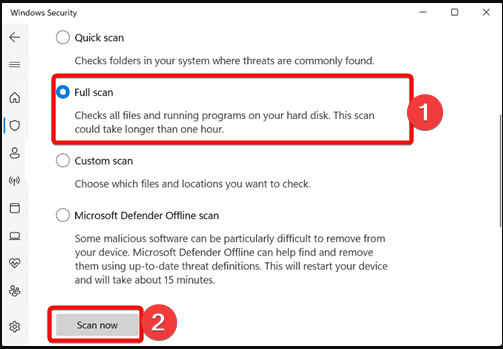
Why is my background task host suspended?
The background task host process may become suspended due to various reasons. Here are some possible causes of errors related to BackgroundTaskHost.exe:
- System File Corruption: When system files related to BackgroundTaskHost.exe become corrupted or damaged, it can lead to errors during its execution.
- Incorrect Registry Modifications: If there have been incorrect modifications or changes made to the Windows registry, particularly entries related to BackgroundTaskHost.exe, it can result in errors or malfunctioning of the process.
- Third-Party Application Conflict: Conflicts with third-party applications installed on the system can also trigger BackgroundTaskHost.exe errors. This can occur when incompatible or poorly programmed applications interfere with the normal functioning of BackgroundTaskHost.exe.
What is the backgroundTaskHost.exe?
Microsoft’s backgroundTaskHost.exe process is associated with the Microsoft Cortana virtual assistant. In its intended location, typically C:\Windows\System32, it functions as a Windows service, initiating during system startup and operating in the background. It performs its designated tasks as designed by Microsoft.
It is essential to note that if the backgroundTaskHost.exe file is found in a subfolder of C:\Programs, it may indicate the presence of dangerous malware. This malicious version can potentially establish unauthorized communication through open ports, either within a local area network (LAN) or over the internet.