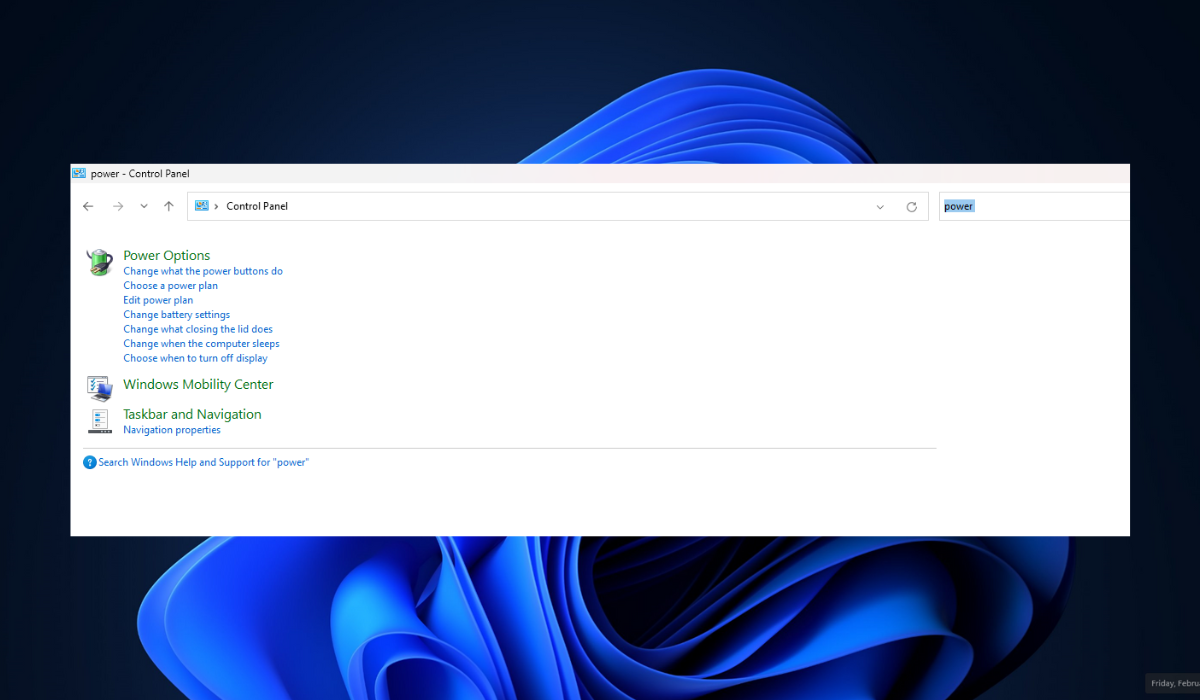When Windows 11 boots only after a restart or second attempt, your PC is quite unresponsive after turning it on for the first time, often called a cold boot, showing a black screen and not advancing to the Windows login screen. However, after you initiate a restart from a powered-on state, Windows 11 boots up normally.
This is not a good PC behavior. Factors like a loose or faulty display cable, Windows 11’s Fast Startup feature, newly installed software or driver updates, and failing hardware components like RAM or storage drives may cause this issue. However, these problems might emerge even after restarts in severe cases.
1. Inspect the Display Cable
To troubleshoot the issue of Windows 11 booting only after a restart, check the display cable for physical damage and secure connection. A faulty cable can disrupt the signal between your computer and the monitor, resulting in a no-display issue during boot-up.
A loose or damaged cable can cause intermittent connections, complete signal loss, or the reason Windows 11 boots on the second attempt. If you find any wear and tear or loose connections, replace the cable with a known-working one to resolve the issue.
2. Deactivate Fast Startup
If your Windows 11 only boots after a restart, disabling Fast Startup, a power-saving feature that can sometimes cause conflicts during the boot process, might be helpful. This fix helps to isolate the problem and determine whether the issue is related to the standard boot process or something specific to the Fast Startup hibernation state.
The following steps will help you complete this fix:
- Press Windows and S simultaneously, type power plan, and click open.
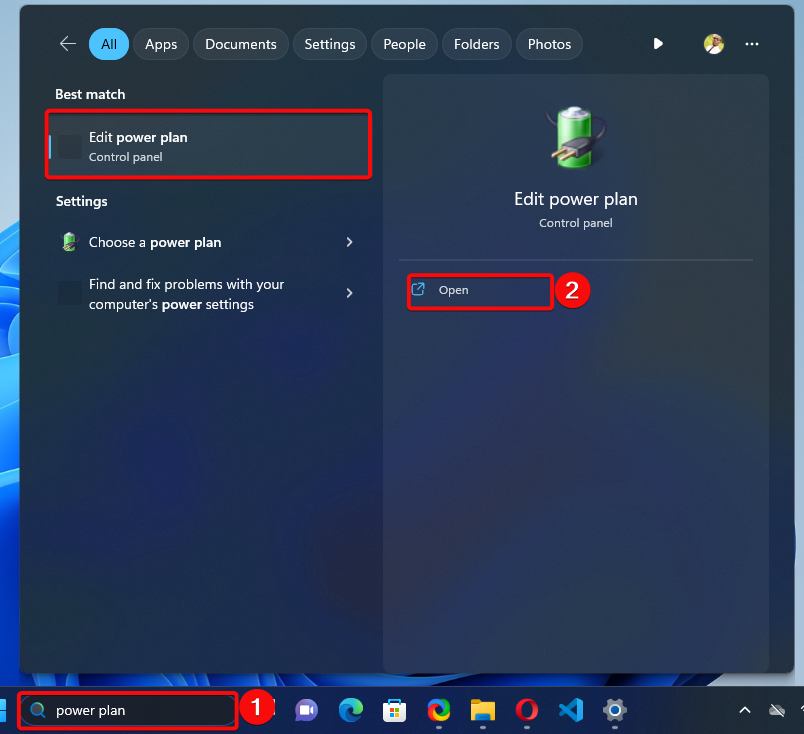
- When the window opens, click on Power options.
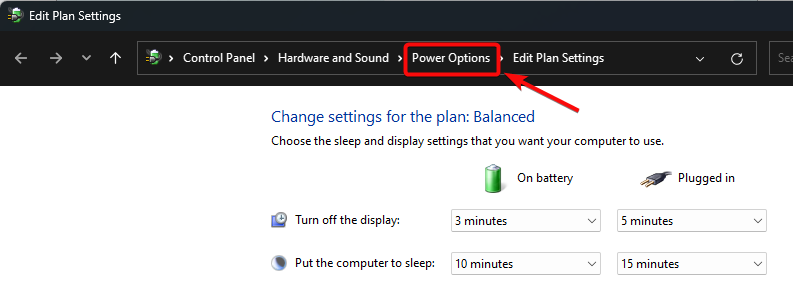
- Then, click the Choose what the power button does option on the left side of the screen.
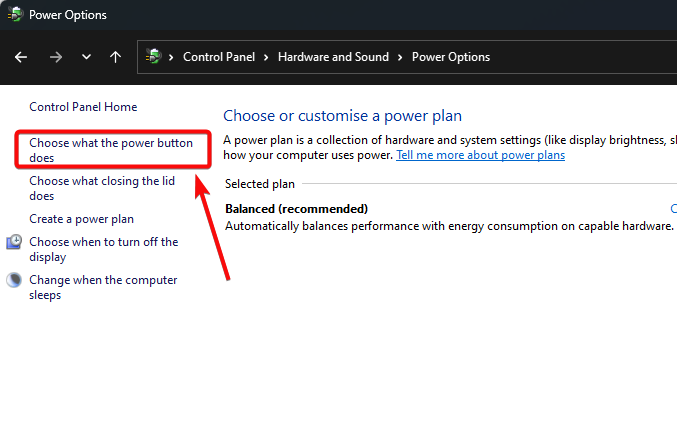
- Select the Change settings that are currently unavailable option.
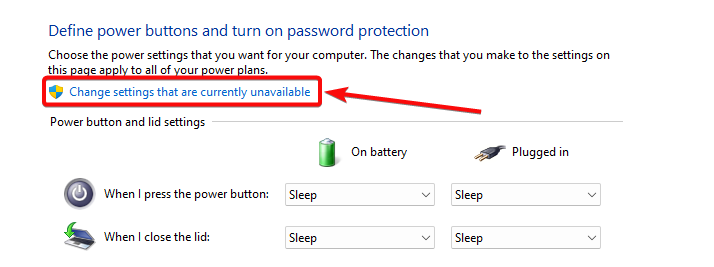
- Lastly, uncheck the Turn on fast startup option to deactivate fast startup.
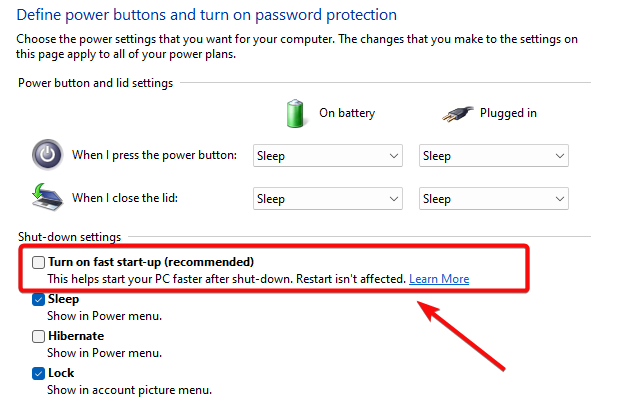
- Finally, click Save Changes to confirm settings.
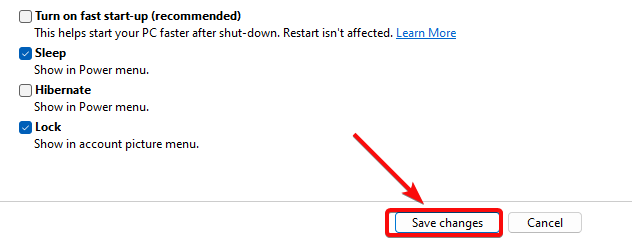
3. Adjust Your Power Plan
Adjusting power plan settings can help with Windows 11 booting issues. Power plans manage how your computer uses power, impacting system behavior, including startup settings. Disabling Fast Startup might improve boot stability, especially for cold boots.
Experimenting with the “Balanced” or “High-Performance” plans might also be worth a try.
- Press the Windows + S keys together to open Windows Search, type control panel and open the relevant app.
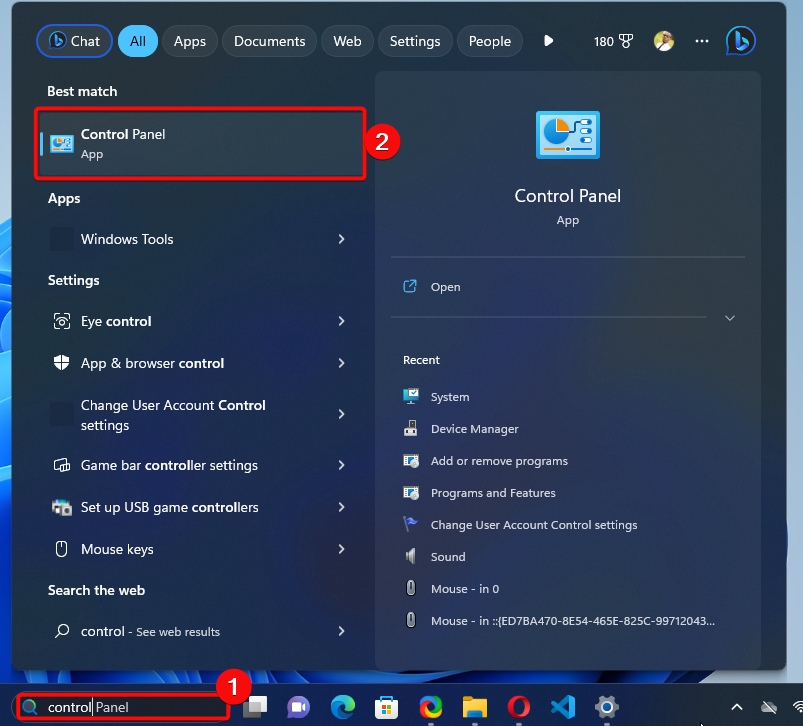
- When it opens, type the word power into the search field and click Choose a power plan from the results.
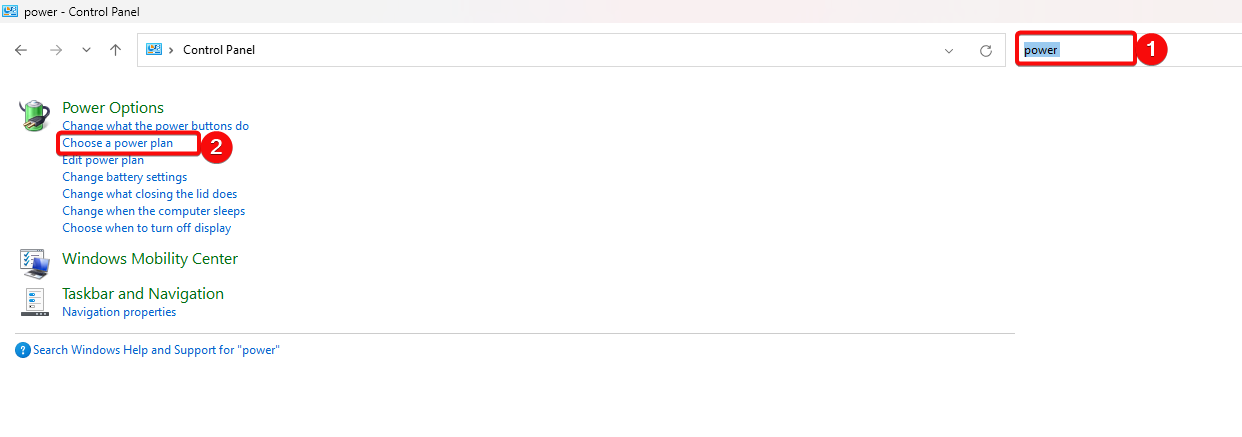
- Then, click Change plan settings.
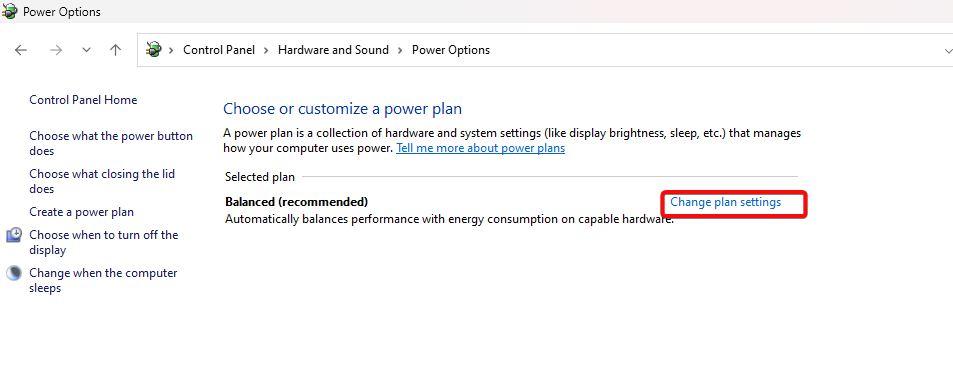
- Afterward, click the link for Restore default settings for this plan.
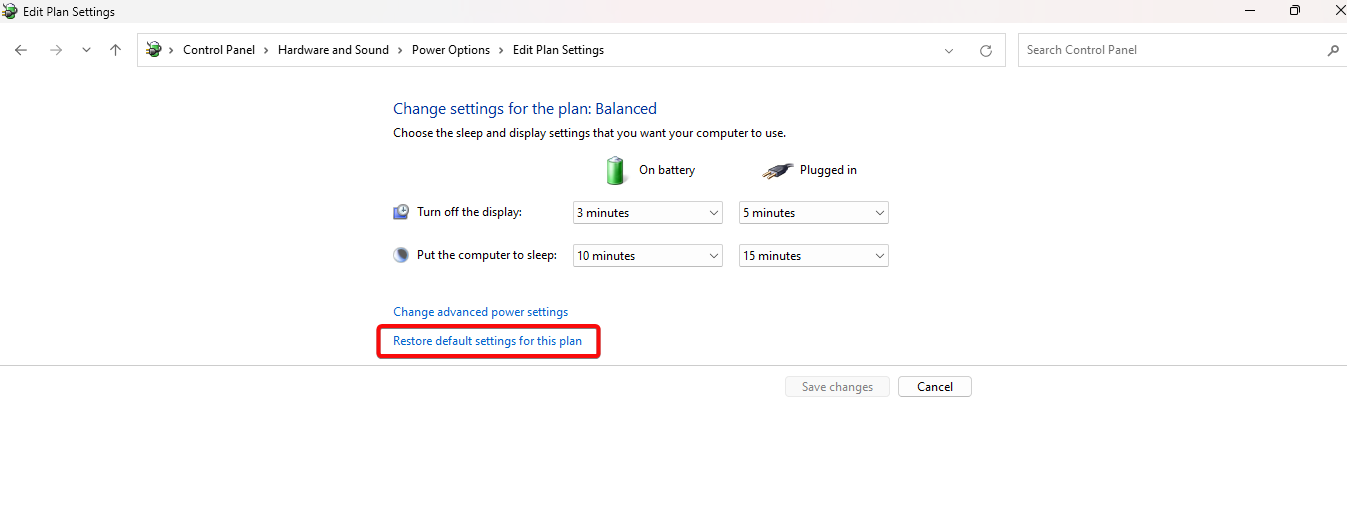
4. Check the RAM
If Windows 11 only boots after a restart, it could be due to faulty RAM. The Windows Memory Diagnostics tool checks the RAM, which stores essential instructions and data temporarily during booting. The tool detects errors, removes RAM issues, and indicates the need for a possible RAM replacement.
Here is how to run the tool:
- Click the Search icon on the Taskbar, enter memory diagnostic, and then click on the Windows Memory Diagnostic app to launch the tool.
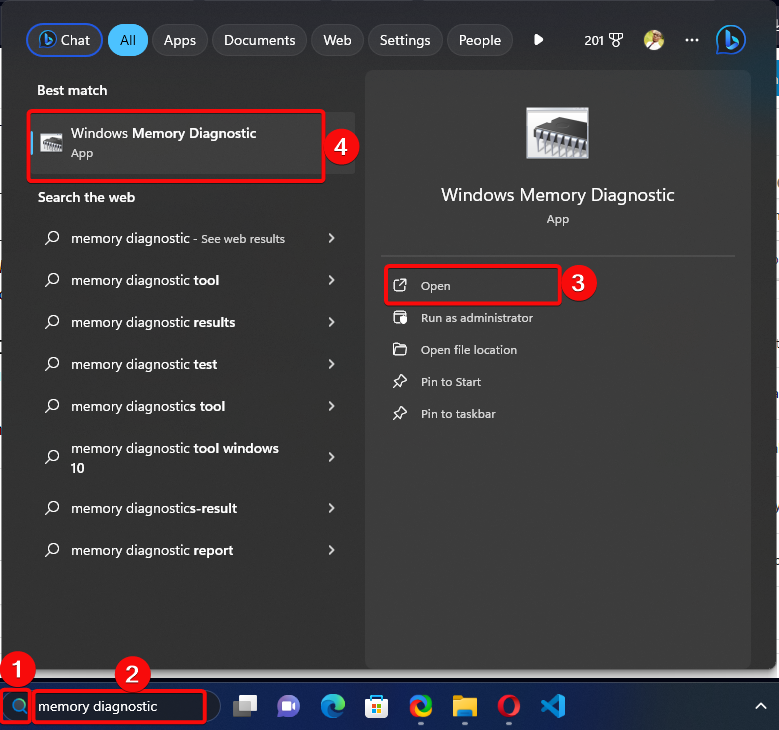
- When the Windows Memory Diagnostic window opens, click Restart now and check for problems (recommended) to run diagnostics immediately.
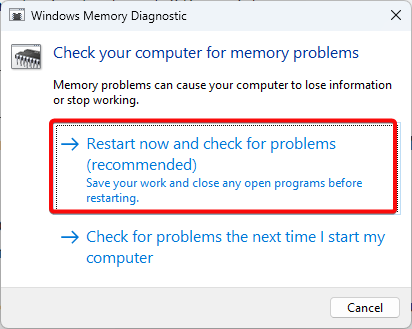
- Allow the tool to check for memory problems.
- Afterward, Windows will display the test result for you.
5. Reset Windows OS
Resetting the Windows OS can help to fix software-related problems like corrupted files, driver conflicts, or malware infections. Windows 11 offers two reset options: Keep My Files and Remove Everything. Before resetting, back up critical data, especially if you go with the “Remove Everything” option.
Consider simpler troubleshooting steps before resetting.
- Press the Windows + I keys simultaneously, click System on the left, and click Recovery on the right.
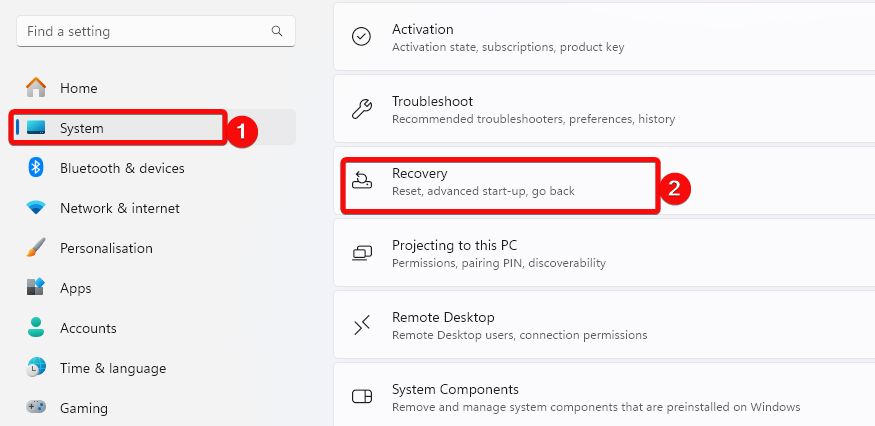
- Then, click Reset PC next to Reset this PC.
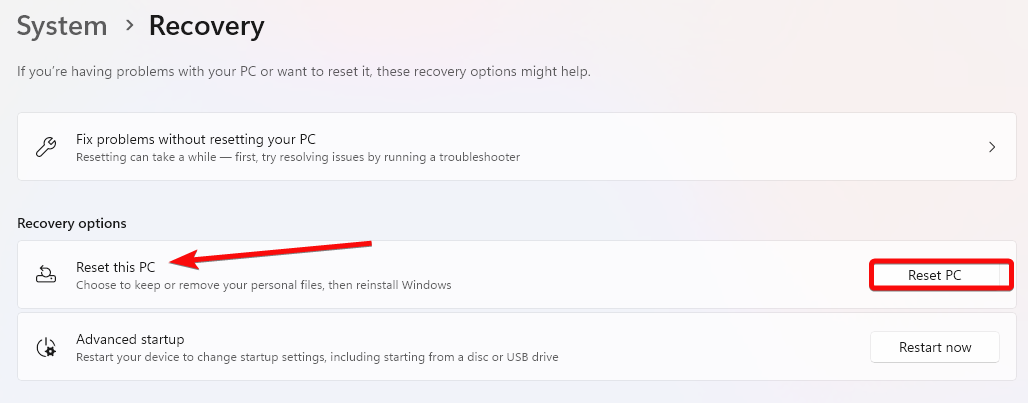
- Afterward, select your desired factory reset type.
- You may decide either to keep your personal files, or completely delete all the files, apps and settings on the system.
- To keep your files, click Keep my files.
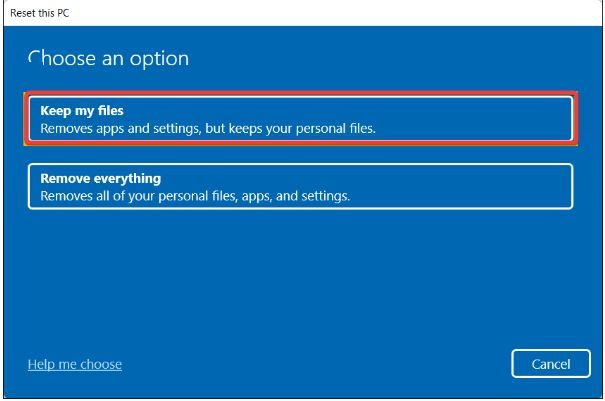
- Then, click Cloud download to reinstall Windows online or Local reinstall to install from a copy available on your device.
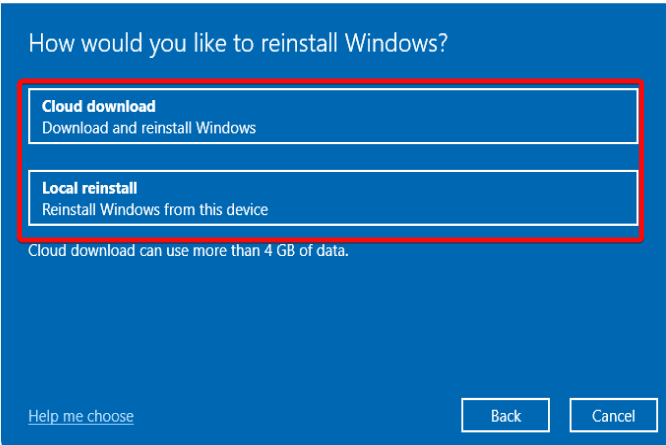
- Afterward, click Next.
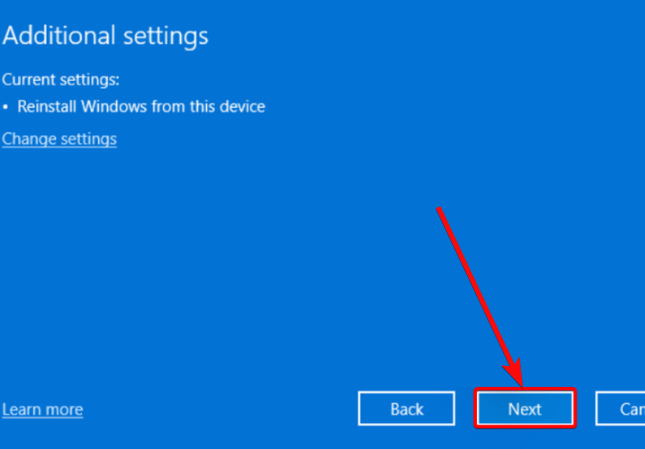
- Finally, click the Reset button.
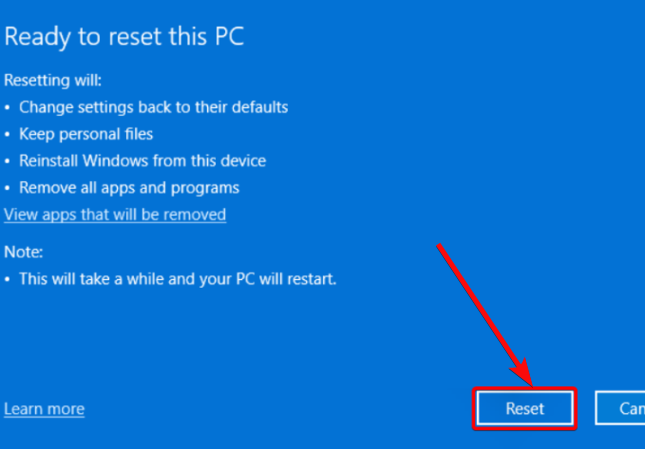
6. Disable the Automatically Restart Option
Disabling the “automatically restart” option in the Startup and Recovery Window helps troubleshoot issues in Windows 11, even if it boots only after a restart. It provides additional solutions to other ones used before if they cannot fix the problem. Here is how to do it:
- Press the Windows + R keys together to open the Run dialog, type sysdm.cpl, and hit Enter to launch System Properties.
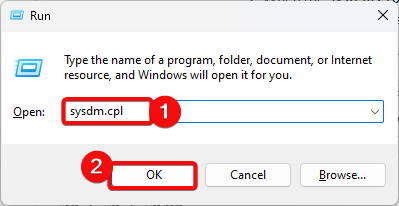
- When the System Properties window opens, open the Advanced option and click Settings in the Startup and Recovery section.
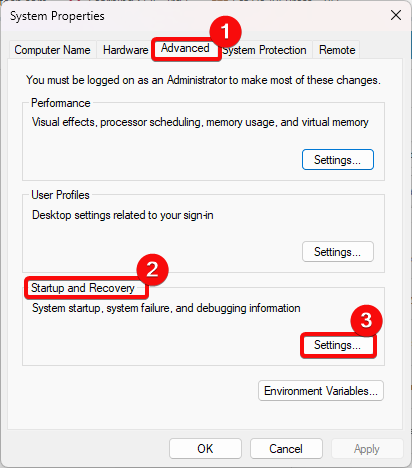
- Under the System Failure section, uncheck the Automatically restart option and click OK.
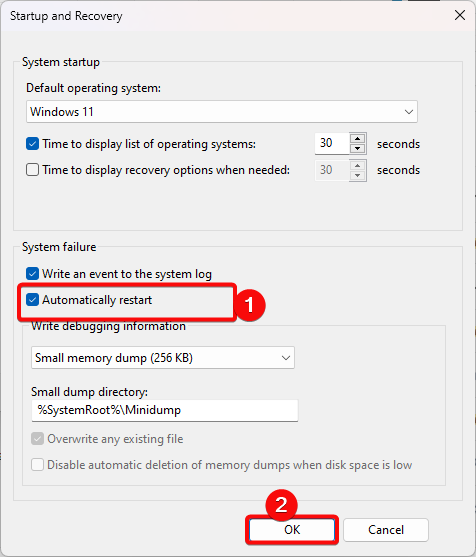
7. Update or downgrade the System’s BIOS
Download the current BIOS version from your computer manufacturer’s official website and run the installer file as an administrator when you want to update your computer’s BIOS. Avoid the BIOS Beta version, which is usually unstable with bugs and may cause problems. Instead, install the stable build.
If you have already installed the Beta version, you may uninstall it and install the stable build. If you are still experiencing issues after installing the latest BIOS update, downgrade to a previous version. This version should also be available on the system’s manufacturer’s website.
Open it, enter your PC’s model number, and download the previous BIOS build. Upon completion, run the installer file with administrative rights to install the previous version of the BIOS.
The Final Analysis
The issue of Windows 11 booting only after restart can significantly impact your user experience in several ways. It may increase boot time, cause uncertainty about whether your computer will boot on the first try, and lead to data loss if hardware issues are not addressed promptly.
Please look out for any other information displayed during the initial boot attempt, like error messages or blinking error lights on your PC. This information can provide clues about the origin. If you are unable to implement repairs, contact a technician.