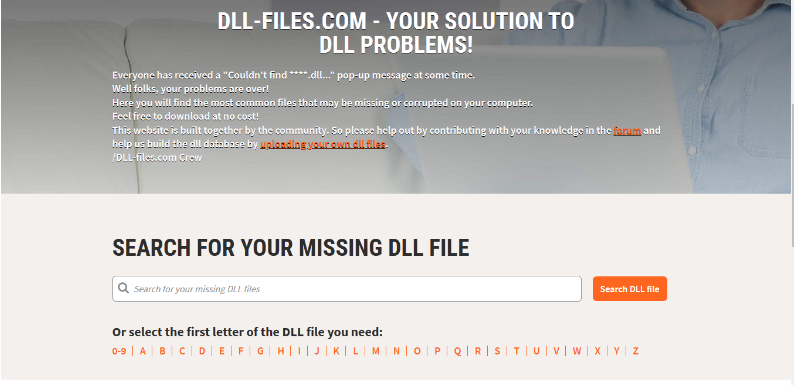MF DLL Not Found or Missing: 5 Ways to Fix It
Troubleshooting the Common Problem of MF DLL Not Found or Missing
148views
Highlights:
- Avoid downloading DLL files from untrusted sites to prevent installing malware.
- Damaged or corrupt system files are a common cause of this error.
How Do I Fix a Missing MF Dll?
As you gear up to fix the error with our solutions, try these prefixes first:
- File repair software: Use a trusted corrupt file repair software to repair the file. This tool can help to fix the file and get you back to functionality.
- DLL repair tool: Another solution you can apply is to use a recommended DLL repair tool to remove all corrupt DLL files and replace them with better ones.
- Update drivers: Updating your device drivers can prevent many problems by ensuring compatibility with the latest software and hardware. This process can also help boost performance and stability.
- Antivirus scan: A regular antivirus scan can help keep your system secure and free of malicious software and viruses. It can also detect any corrupted files that could lead to further problems.
- Registry cleaner: A registry cleaner can help keep your system running smoothly by removing defunct registry entries that are no longer needed. This process can help reduce errors and optimize performance.
Fix 1: Update Windows OS
- Press the Windows + I keys together to open Settings.
- Then click the Windows Update option and the Check for updates button to find new updates.
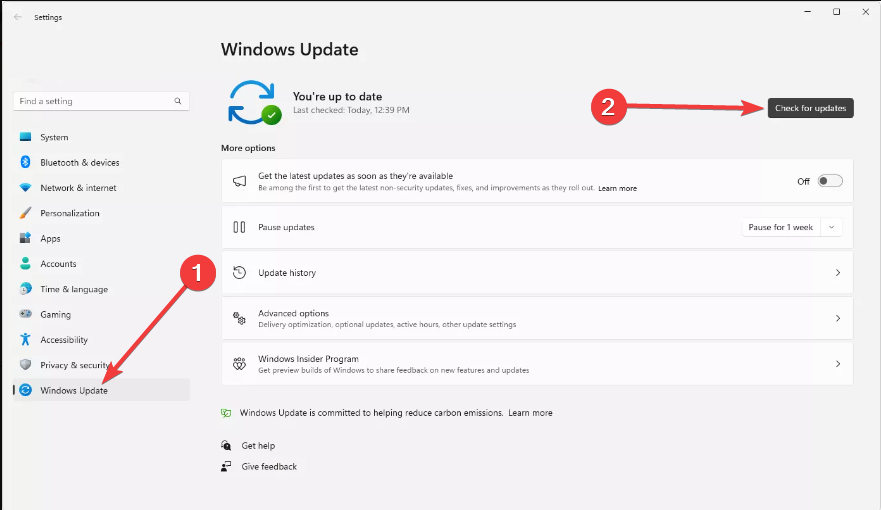
- If Windows has the latest update, it will automatically detect it. Follow the instructions to update Windows.
- Finally, restart your computer.
Fix 2: Run Dism Scan
- Press the Windows and S keys simultaneously and enter Command Prompt in the text field.
- Then, select Run as administrator on the right side to open Command prompt as an admin.
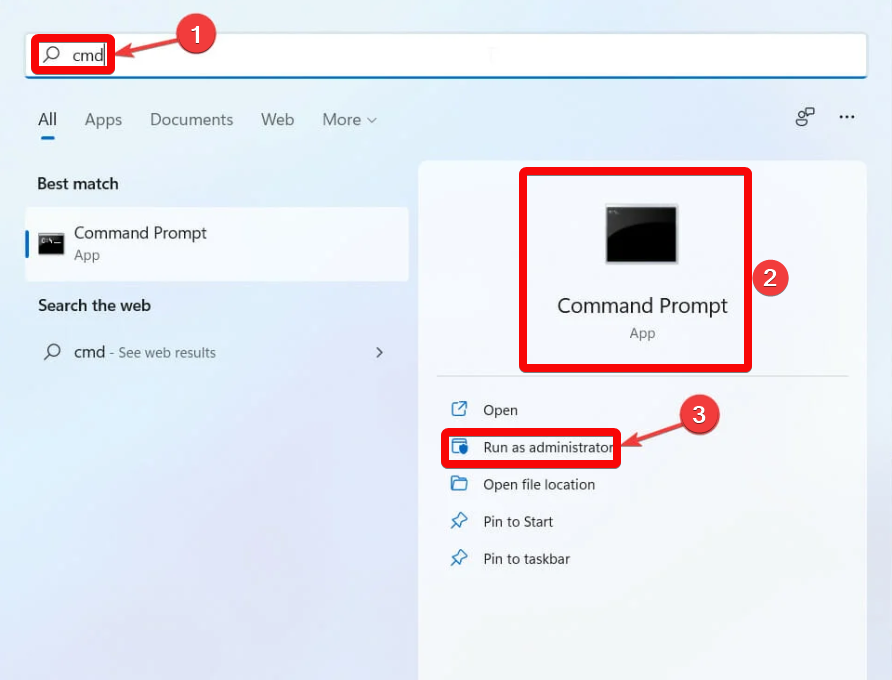
- When prompted, Click on Yes on the User Account Control prompt.
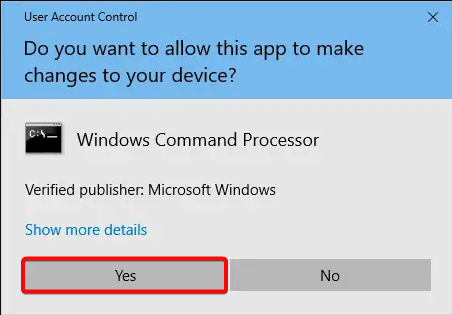
- When the Command Prompt opens, enter the following command and hit the Enter key to start a DISM scan:
DISM.exe /Online /Cleanup-image /Scanhealth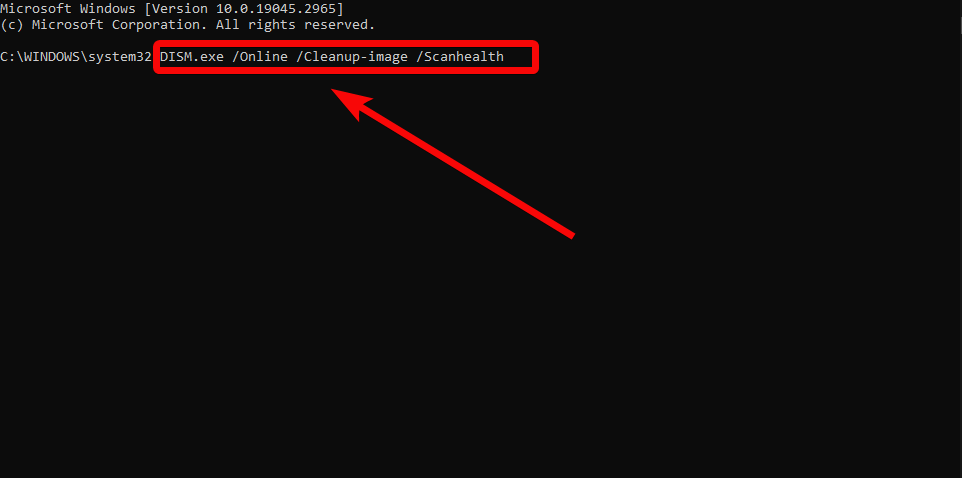
- Afterward, enter the command below and press the Enter key to execute the command:
DISM.exe /Online /Cleanup-image /Restorehealth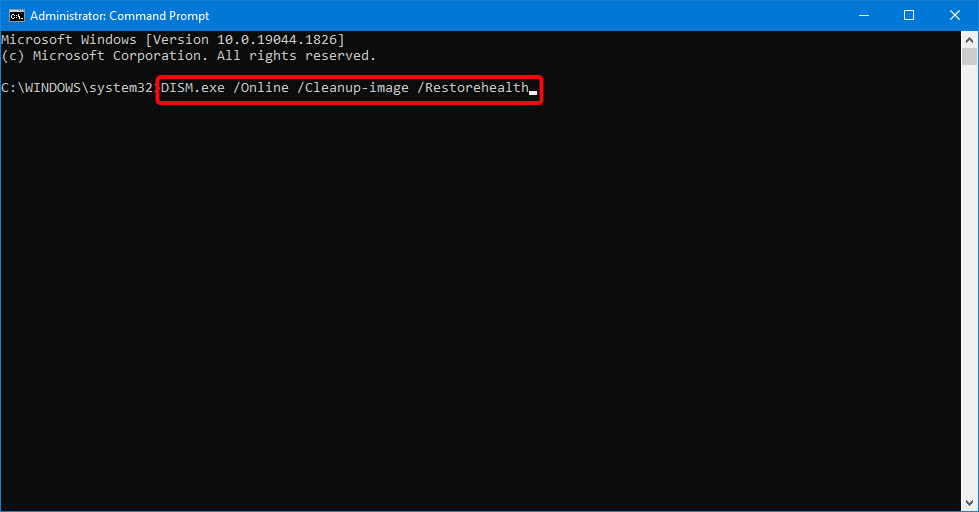
- Finally, it would be best to restart your computer to implement repairs.
Fix 3: Fix With Startup Repairs
- Press Windows + S keys to access the search box, enter Recovery options, and click on the correct app to open.
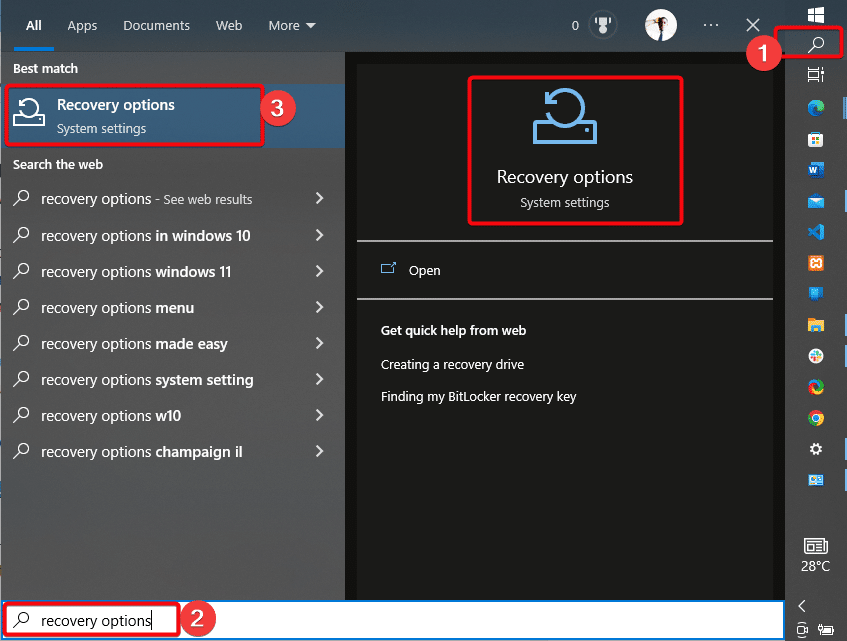
- Then find Advanced startup and select Restart now.
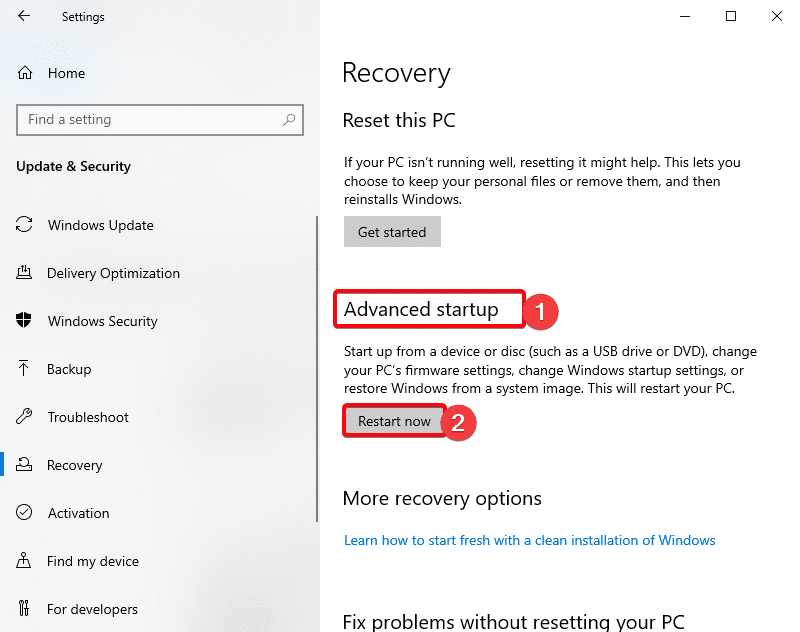
- When the next window opens, choose Troubleshoot.
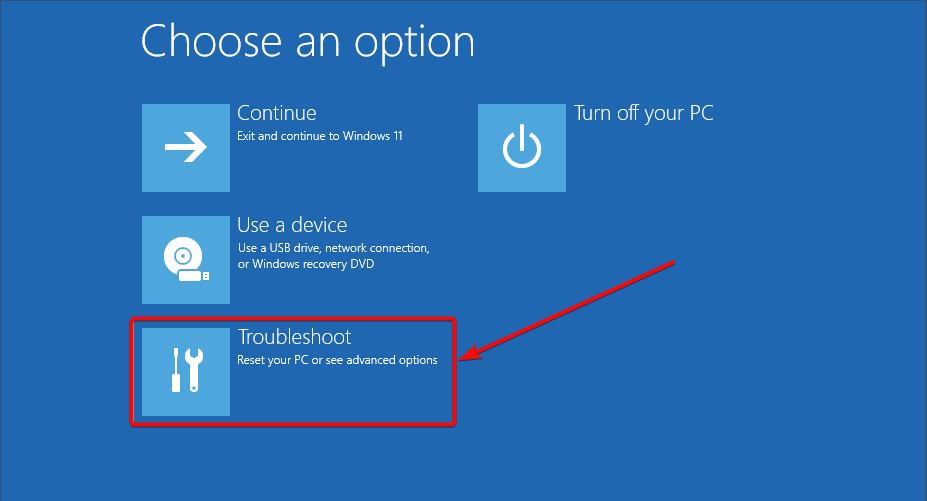
- Then click on Advanced options.
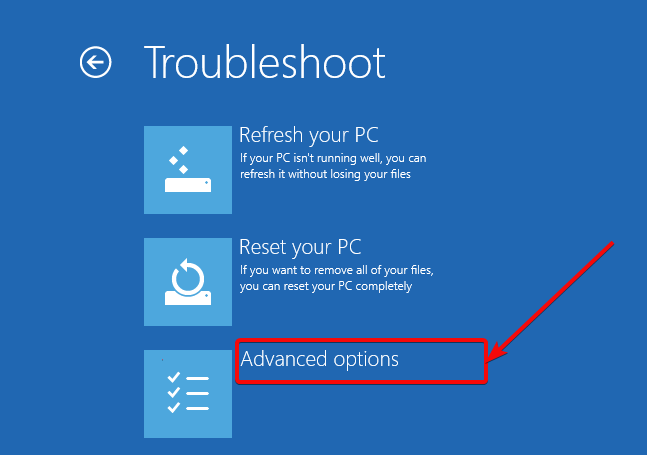
- Afterward, select Startup setting and then select Restart.
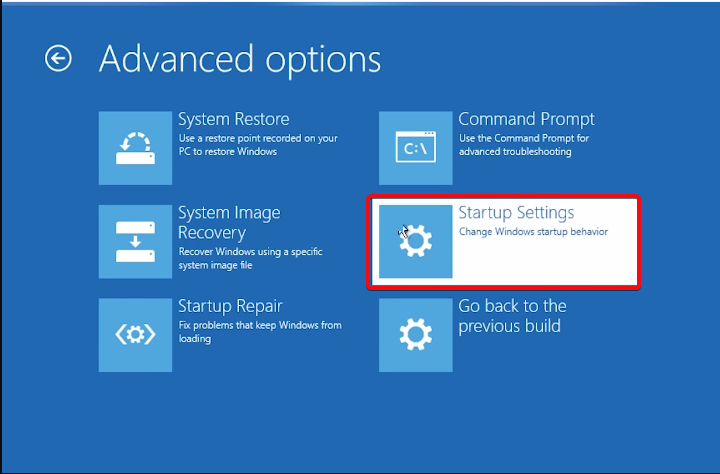
Fix 4: Download and Install mf.dll
- Open the DLL download website on your computer browser.
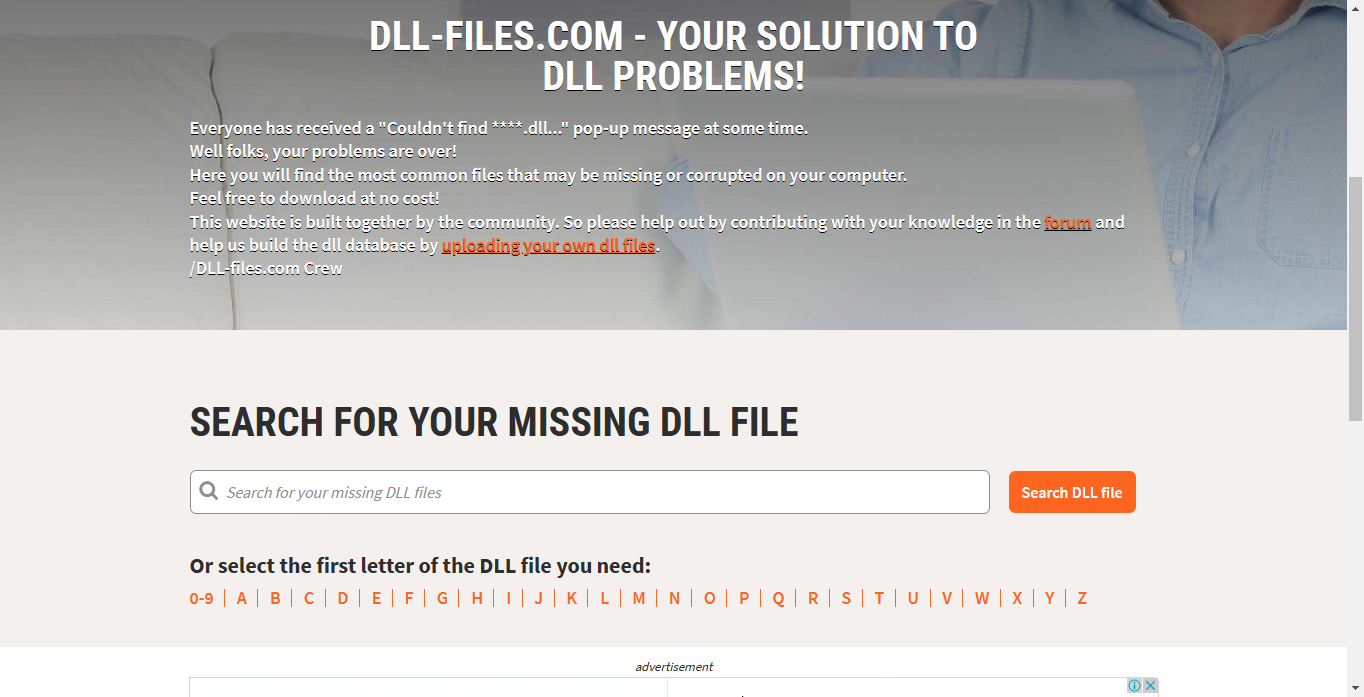
- Then, type mf.dll into the search box provided.
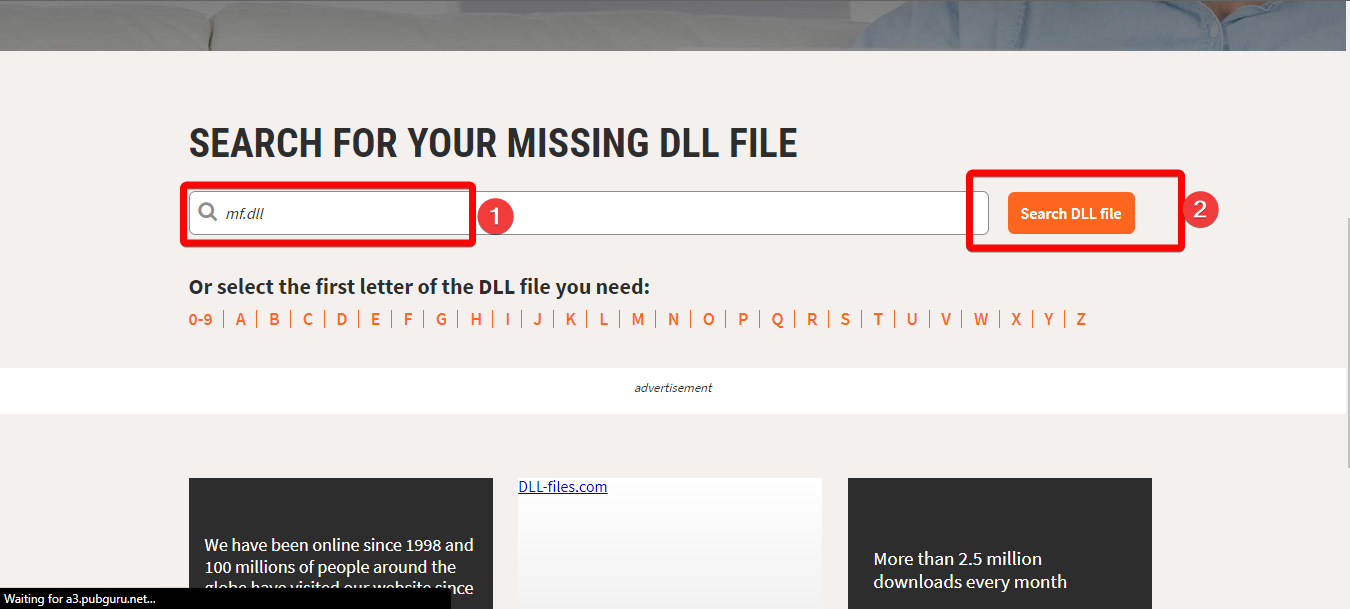
- After the results are displayed, click on the correct file link.
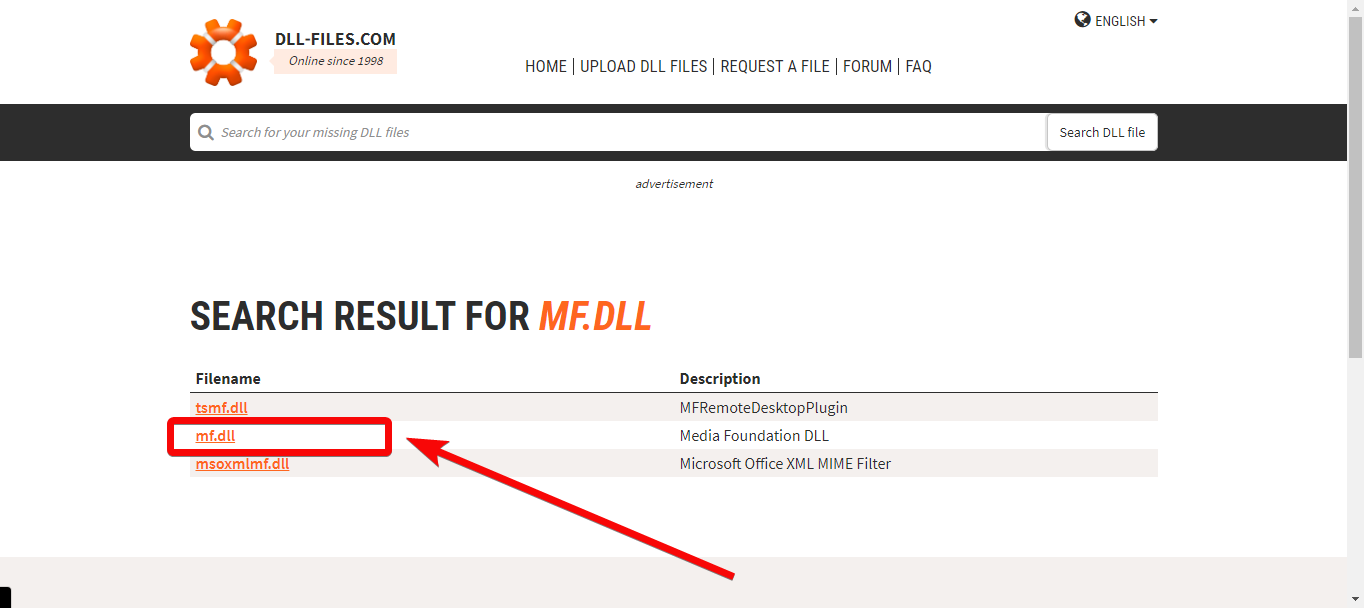
- When you see the downloadable DLL files, select the current file most compatible with your computer architecture and click Download.
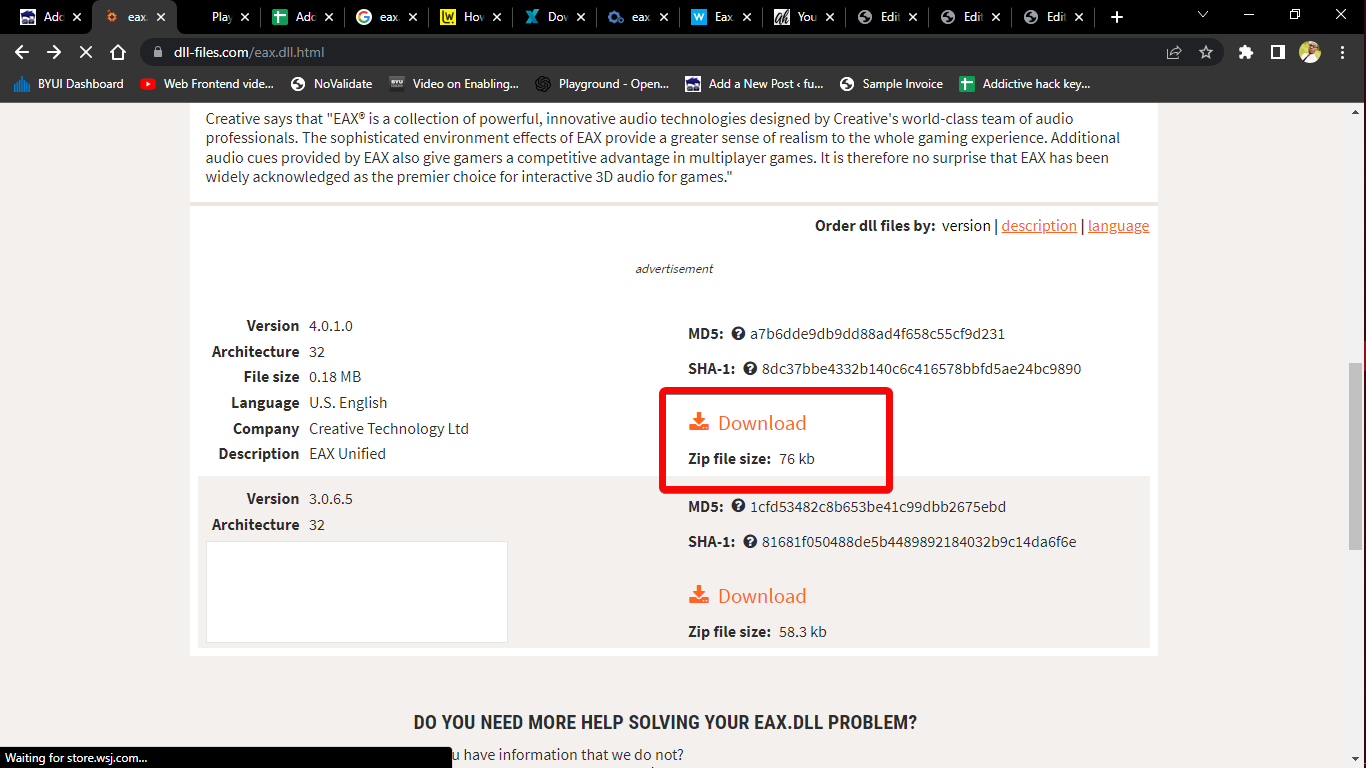
- When the download is successful, unzip the zip file and move it to the program’s directory where the DLL file went missing.
- Or move the DLL file to the system directory following the paths shown below:
C:\Windows\System32C:\Windows\SysWOW64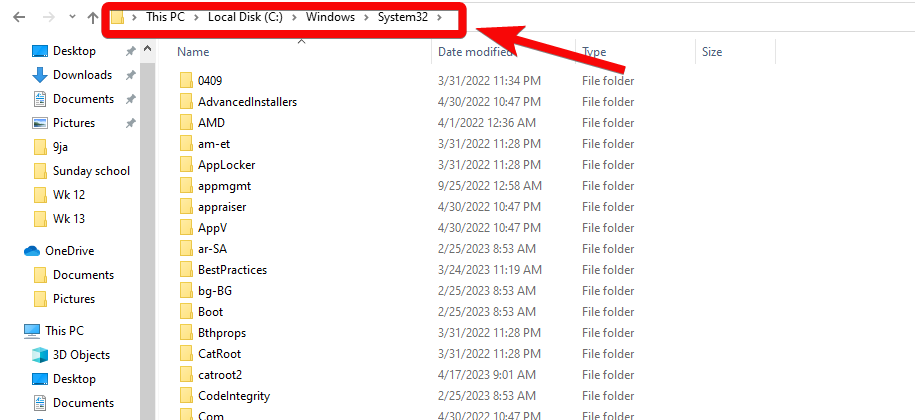
- After that, restart your computer.
Fix 5: Undo System Changes With System Restore
- Press the Windows + R key simultaneously to begin the Run dialog on your PC and enter
rstrui. Press Enter after to open it.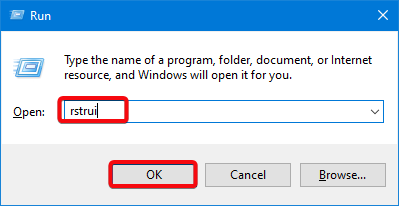
- Select the Choose a different restore point option when the System Restore wizard comes up.
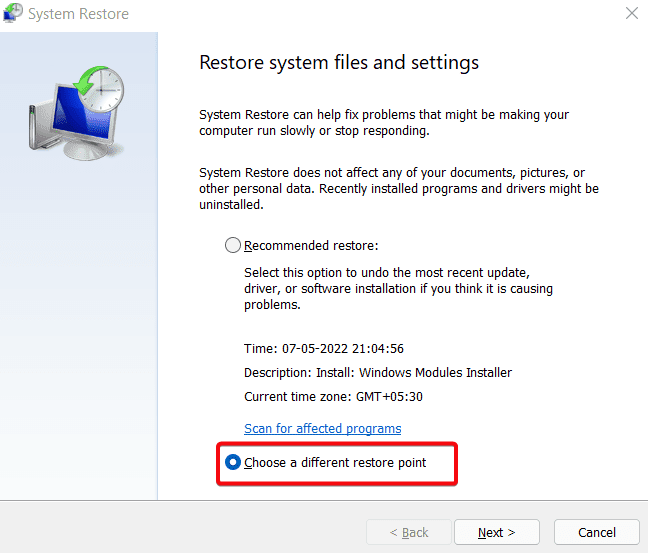
- Then, tap the Next button to proceed.
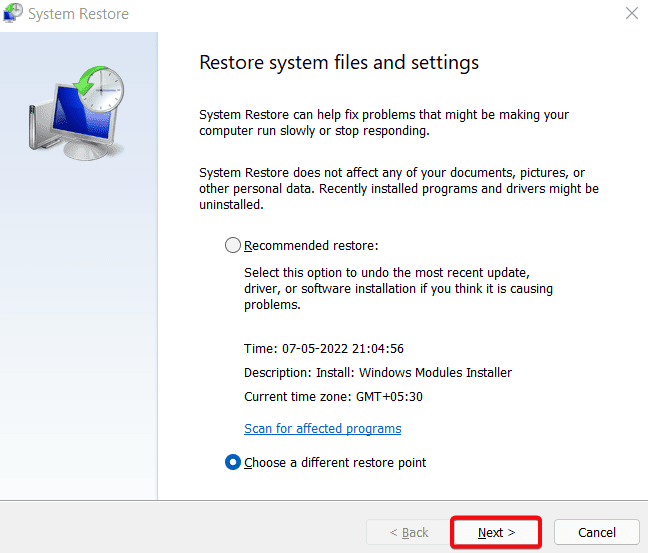
- Once the next window opens, select your restore point and click Next.
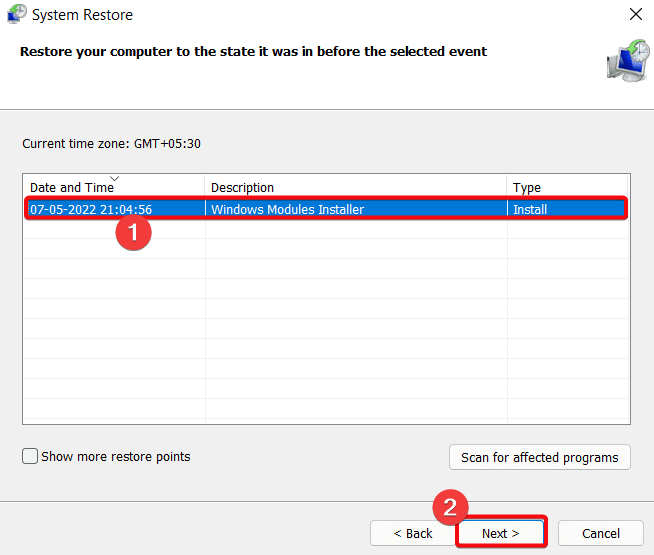
- Allow the process to run and complete.
- Finally, click Finish when the restore is complete.
What Is mf.dll?
The mf.dll is a Microsoft Windows media foundation library file. It contains functions relating to multimedia operations, such as video and audio playback. We discovered that for us to record videos correctly, Windows has to have this DLL in the system.
This Dynamic Link Library (DLL) file is associated with Microsoft .NET Framework developed by Microsoft Corporation for the Windows Operating System. The latest known version of mf.dll is v10. 0.16299 production for Windows.
Why Is MF Dll Not Found?
The reasons why this file may be missing include:
- Incorrect Path: If the path to the mf.dll file is incorrect, it will be unable to locate the file.
- Missing Files: If you accidentally delete the mf.dll file, then it will cause the mf.dll not found error.
- Corrupted Files: If the file becomes corrupt, it will not function correctly. This corruption will lead to the mf.dll not found error. We recommend using file repair software.
- Damaged Registry: Once the registry entries related to the mf.dll file are damaged or corrupt, it will lead to the “mf.dll not found” error.
- Improper Installation: If you do not install the program that uses the file correctly, it will lead to a DLL error.
- Malware/Virus: Malware or viruses can cause the mf.dll file to become corrupt or damaged, thus resulting in the error.
add a comment